Accessing Western ROAMs
Important: Western ROAMs access with Fortinet is required for remote access to your office computer or remote access to our SSCRemote remote access server.
1. Introduction
Western ROAMs (Remote Office Access Management System) is provided by WTS for secure remote access to resources on campus. This is a Virtual Private Network (VPN). Once you are authenticated onto the VPN, you can access Western resources.
A product called Fortinet is used to access the VPN. You will not be able to use the Remote Desktop Connection or map network drives from off-campus without it.
WTS has their own help provided from remote.uwo.ca. Be sure to read the PDF for setup instructions after installing Fortinet.
2. Getting Access to ROAMs
Access to Western ROAMs has been granted to many faculty and staff already. If you are not sure if you have access, please contact SSTS , or you can try to log in to remote.uwo.ca. If you do not have access, please submit a ROAMS Access Request ticket.
3. Setup Fortinet on Windows
Go to Western ROAMs at remote.uwo.ca and follow the link to Installing the Fortinet Client.
Using Fortinet on Windows
Fortinet will load automatically when your computer starts up. Find the Fortinet icon ![]() in your System Tray and click Connect to "Western Gateway".
in your System Tray and click Connect to "Western Gateway".
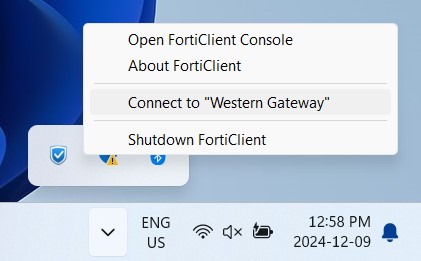
4. Setup Fortinet on Mac
Go to Western ROAMs at remote.uwo.ca and follow the link to Installing the Fortinet Client
Using Fortinet on a Mac
- Launch Fortinet from your Applications menu.
- In the FortiClient window, click the Connect button.
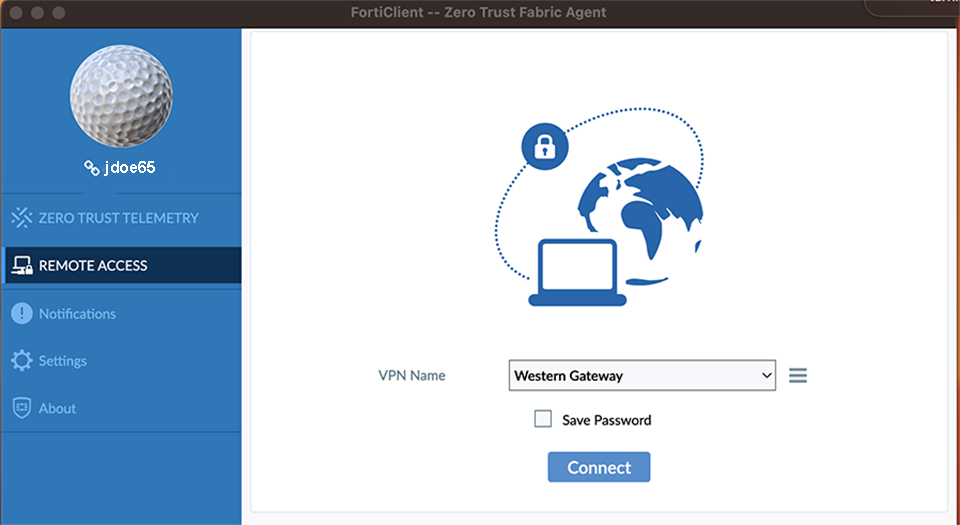
- You will be prompted to login.

