SSCRemote Remote Access Service for Windows
This Remote Access service is intended for Social Science Faculty, Staff and Graduate Students who want to use SSC Network software from a remote location. If you have your own Windows based office computer, please follow the instructions for Remote Access to your office computer.
Step 1: Request Access and Get Setup
Introduction
The Remote Access Service lets you use SSC Network software from any remote location. For example, you can run software such as SPSS or Stata. See pre-installed software resources to see what software is installed on SSCRemote.
Data may be stored on your SSC Network H: or shared folders on P: or W:. Or, using the Remote Desktop Connection client described below, you can use your local (home) disk drives and printer directly from the remote access server.
Getting Access
- You must be a member of the Remote Access Service group. Faculty, Staff and Graduate Students should complete the online application.
- If you wish to use SSCRemote from off campus, you must have Western ROAMs access using Fortinet. If you do not have ROAMS access, please see Accessing Western ROAMs.
- You will be prompted for Multi-factor Authentication (MFA). You can manage your MFA settings at mymfa.uwo.ca.
Setting Up Your Local Computer
In order to access the SSCRemote Remote Access Service from off campus you are required to log in to Western ROAMs using Fortinet at remote.uwo.ca. These instructions assume that you have already applied for and been granted Western ROAMS access, and that you have installed and configured Fortinet. You do not need Western ROAMs to access SSCRemote from on campus.
Note: You should have Fortinet connected to set up your Remote Desktop Connection.
- Click the Start icon to open the Start Menu.
- Type Remote Desktop Connection to search for the application which should appear at the top.
- Select the application and the Remote Desktop Connection window will open.
- Beside computer, type sscremote.uwo.ca.
- Click the Show Options arrow on the Remote Desktop Connection.
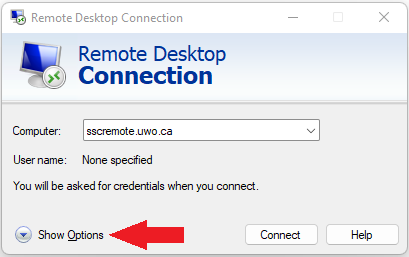
- Under the General tab, beside User name: enter your Western username as username@uwo.ca.
- We recommend that you do not save your credentials.
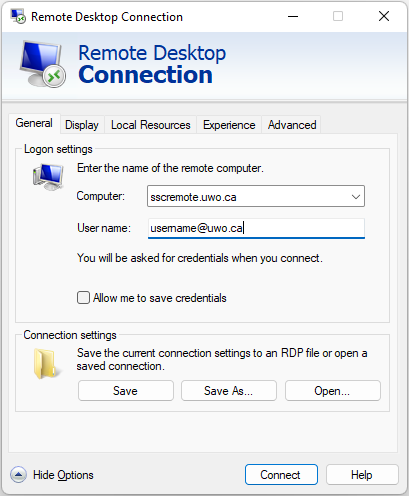
- Under Display, we recommend that you drag the slider all the way to the right to use the full screen. If you have dual monitors, check the box for Use all my monitors for the remote session.
- Under Local Resources, we recommend that you check Printers and Clipboard. If you click the More... button, you can choose to connect your local drive.
- If you have a slow connection, connecting Local Resources may deteriorate your remote experience. You might consider only connecting your local drive when you need it.
- Under General click the Save button and save the RDP file to the Desktop and call it SSCRemote. This shortcut can be used to easily launch Remote Desktop to SSCRemote.
Step 2: Work on SSCRemote
Now that you have everything set up, you should be ready to run a Remote Desktop session to SSCRemote.
Connect to Fortinet
You will find Fortinet in the System Tray on your computer. If the icon is not visible, click on the up arrow.
Right-click on the Fortinet icon ![]() , and click Connect to "Western Gateway".
, and click Connect to "Western Gateway".
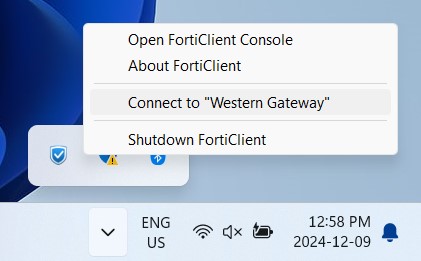
Connect to SSCRemote
Run Remote Desktop and connect to your office computer as follows:
- Double-click the SSCRemote desktop shortcut if you created one above, OR
- Click the Start icon to open the Start Menu.
- Type Remote Desktop Connection to search for the application which should appear at the top.
- Select the application and the Remote Desktop Connection window will open.
- You should see the connection you setup for SSCRemote earlier. Select it and choose Connect.
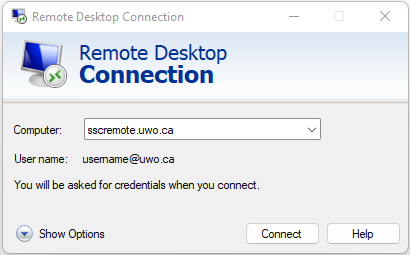
- You will be prompted to enter your password.
- Your login to SSCRemote will proceed and then you will see a DUO prompt for MFA.
- After you complete the MFA process, you should be logged in successfully.
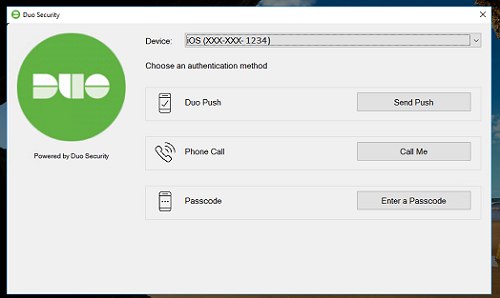
Working in the Remote Session
When you are working in the Remote session it's very similar to working on a computer on the SSC Network.
Network Drives
All Faculty, Staff and Graduate Students have their own personal H: drives that will be connected during your session on SSCRemote. If you have a shared administrative or shared project folder, you will also have a W: or P: drive connected.
Switching Between Computers
You can switch back to your local computer by moving your mouse to the top of the Remote Desktop Connection window and clicking on the minimize (-) button. To return to the remote session, click on the Remote Desktop Connection icon in your Task bar.
Printing
You can choose to print to a printer on your local computer. There is no network printer connected to SSCRemote. Alternatively, you can print to PDF files and save them locally to print them.
Copy and Paste
The copy (Ctrl-C) and paste (Ctrl-V) feature can be used to move files, blocks of text and images from the remote computer to your local computer or vice versa.
Closing the Remote Session
When you are finished working you should log off of SSCRemote.
To log off, click the Start icon, click the head and shoulders logo, and then click Sign out.
Disconnect from Fortinet
You will find Fortinet in the System Tray on your computer. If the icon is not visible, click on the up arrow.
Right-click on the Fortinet icon ![]() , and click Disconnect "Western Gateway".
, and click Disconnect "Western Gateway".
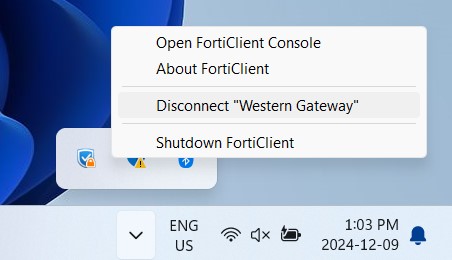
Frequently Asked Questions
The purpose of the Remote Access Service is to make some specialty software available on the SSC Network accessible to you from remote locations, or from your laptop computer. There are some differences from working on a normal Windows computer.
- How do I request access? You have to apply for BOTH Western ROAMs access and access to SSCRemote.
- Is there a web browser? If you need to download a file from the web or access a file from your email, you need to do that on your local computer. Save the file on your local drive, and either connect a local folder (see Setting up your Local Computer above) or copy and paste the file from your local computer (see Working in the Remote Session)
- Where is Microsoft Office? You should use your local copies of Office. If you do not have Office, please see the Microsoft Campus License Agreement to see if you qualify for a copy at home or on your laptop.
- Where can I find SAS or ArcGIS? SAS and ArcGIS are covered under a site license agreement. You can install these products on your own computer. See Western Site License Software.
If you need assistance with the items discussed in this web page, please contact SSTS.

