Remote Access to your Office Computer for Macs
Important: Western ROAMs access (Fortinet) is required for Remote Access to your office computer. If you do not have ROAMs access, please see Accessing Western ROAMs.
If you have Windows installed on your office computer, you can use the Remote Desktop feature to allow you to work on that computer remotely. This means, for example, that you can connect to your office computer from home and have access to all your applications, files, printers, and network resources as though you were in your office.
Step 1: Setup the Office and Local Computers
Setting Up Your Office Computer
Your office computer must be left turned on whenever you need remote access to it. It is up to you whether you wish to leave yourself logged in or not.
To setup your office computer for remote access, enable the Remote Desktop feature. You must be a Local Administrator on your computer. If you are not a Local Administrator, you will see a message when you attempt the following steps asking you to contact your Administrator. Please contact SSTS or your local IT support person.
Windows 11
- Click on the start button and type view advanced system settings in the top search bar.
- Advanced system settings from the list of search results.
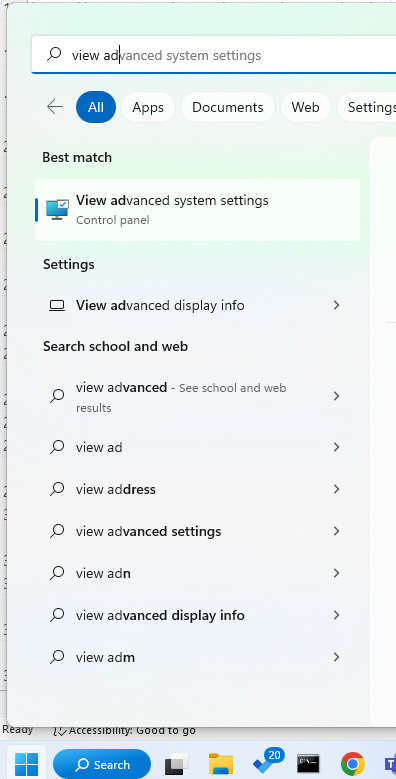
- The System Properties windows will appear. Select the Computer Name tab along the top row.
- Record the Full computer name as it is shown in this window; you will need this when you launch the remote desktop session described below.
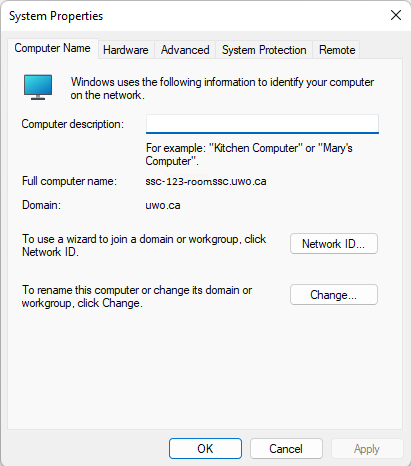
- Then choose the Remote tab near the top right of the window.
- Check the option for Allow remote connections to this computers.
- Note that Allow Remote Assistance connections to this computer will likely be checked by default. We recommend that you un-check it for security reasons.
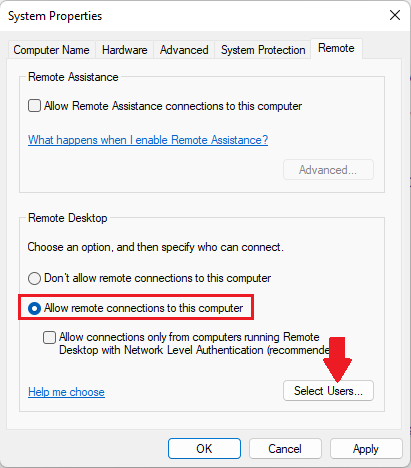
- Next, click the Select Users... button.
- Click Add to insert the usernames of additional people who you wish to grant remote access to. The username must be entered as: UWO\username (e.g., UWO\jsmith will allow the user jsmith to remotely access your office computer). Users who are administrators on the office computer (i.e., your own username) do not need to be added since these are automatically given remote access. Only administrators and users added here will have remote access to your computer and only one user can be logged on at a time.
Locking Your Office Computer
You can log off from your office computer before leaving for home, or simply stay logged in to your current Windows session to resume work later and leave applications or files you are working on open. If you leave files open, it is best to save them before leaving and lock your computer.
How do I lock my computer?
It is advisable that you enable a screen saver with a password. This will cause your computer to be automatically locked after the specified period of time to prevent someone else, who has access to your office, from using your logged in account. Alternatively, you can force your computer to be locked by simply pressing Ctrl-Alt-Delete and clicking on the Lock Computer button.
Note: As a power saving measure, you may power off your monitor when leaving since it is not required for remote access but your computer must be powered on.
Setting up your Local Computer
In order to access computing resources at Western from off-campus, you are required to log in to Western ROAMs using Fortinet at remote.uwo.ca. These instructions assume that you have already applied for and been granted Western ROAMS access, and that you have installed and configured Fortinet.
Install and Setup Microsoft Remote Desktop
Mac computer users must download the Remote Desktop Connection software from the Mac App Store. Search for Microsoft Remote Desktop. Download and install this free software on your Mac computer. If you wish to access local folders on your Mac, follow the instructions for using local resources below.
- Run the Microsoft Remote Desktop program.
- Click on the + and choose Add PC.
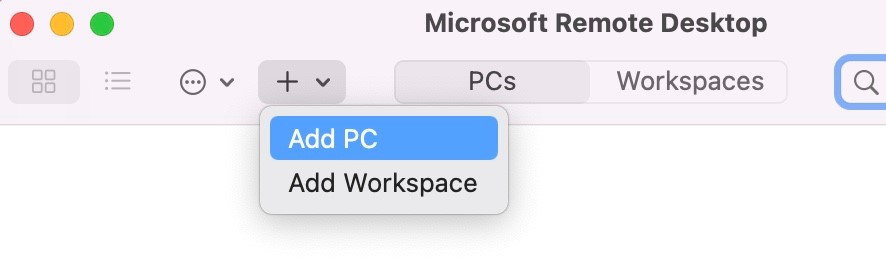
- For PC Name, enter the Full Computer Name that you recorded earlier when you were setting up your office computer or use the one that was provided to you. Sometimes people find that the IP address works better here.
- You can choose to have it prompt you to log in every time, or you can enter your User account credentials.
- Give it a Friendly name of OfficePC or the name of your computer.
- Use the default entries for the remaining fields and click Add.
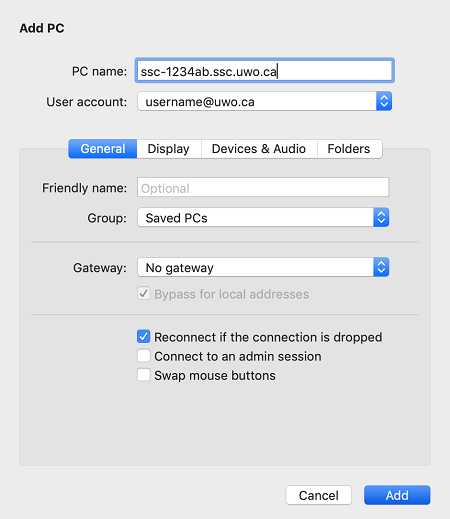
Connect Local Resources
A particularly useful feature of Remote Desktop is the ability to map local resources, such as a folder on your computer, or your printer, to the remote computer.
- Click on your OfficePC in Microsoft Remote Desktop.
- Click on the pencil icon to edit the connection.
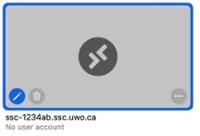
- Click on Folders and browse to your folder.
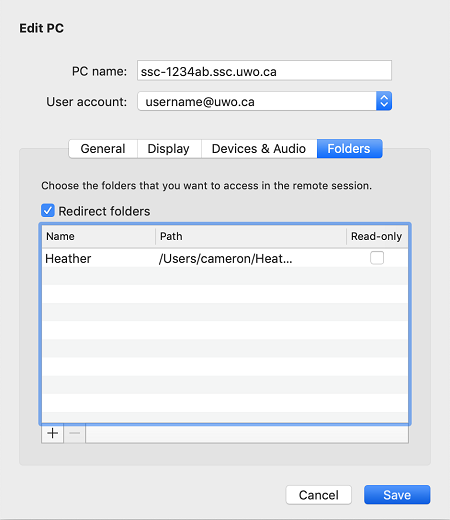
- Use Devices & Audio to redirect your local printer.
- Use Display to manage your display settings.
Step 2: Work on Your Office Computer Remotely
Now that you have everything set up, you should be ready to run a Remote Desktop session to your office computer. Note that if you are running Remote Desktop and you are already on campus, you do not need to run Fortinet so you can skip the first and last steps below.
Login to Fortinet
- Launch Fortinet from your Applications Menu.
- In the FortiClient window, click the Connect button.
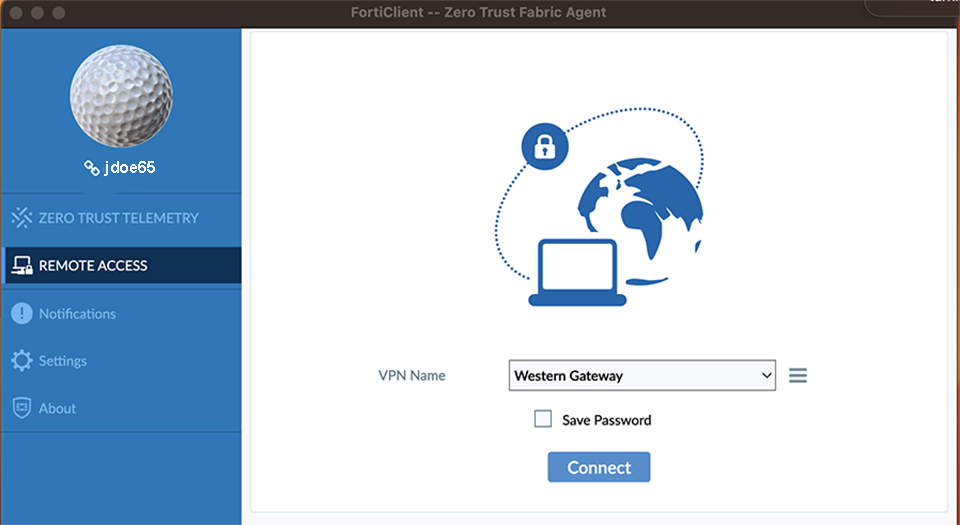
- You will be prompted to log in.
Connecting to the Office Computer
- Launch the Microsoft Remote Desktop app from your Applications menu.
- Find the OfficePC (or whatever friendly name you gave) option from your PCs window.
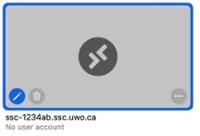
- Click on the three dots
 in the lower right corner of the OfficePC box and select Connect
in the lower right corner of the OfficePC box and select Connect - Depending on the option you chose, you might be prompted now for your username and password. Enter your username as username@uwo.ca.
- If you receive the message "You are connecting to the RDP host "ssc-xxxxx.ssc.uwo.ca". The certificate couldn't be verified...", click Continue.
- If you connected a local folder, it will look like the following.
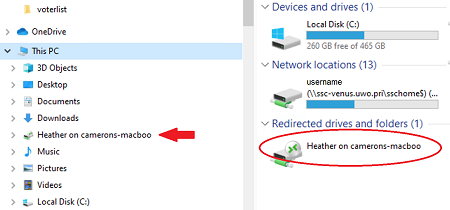
Working in the Remote Session
When you are working in the Remote session it's just like you are working on the computer in your office.
Switching between computers
You can switch back to your local computer by clicking on the green button on the Microsoft Remote Desktop window at the top. To return to the Remote session, click on the green button on the Microsoft Remote Desktop window to maximize it, or click on the minimized app in the Dock.
Printing
You can choose to print to a printer on your office computer, or print to a local printer if you set that up. When printing, be careful to choose your intended printer.
Copy and Paste
The copy and paste feature can be used to move files, blocks of text and images from the Office Computer to your Local Computer or vice versa. When working on your local Mac, use Command-C for copy and Command-V for paste. On your Office computer, use Control-V for copy and Control-V for paste.
Closing the Remote Session
When you are finished working you can either logoff your office computer, or disconnect.
- To log off, click the Start icon,
 click the head and shoulders logo, and then click Sign out.
click the head and shoulders logo, and then click Sign out. - To Disconnect, simply click the X on the Microsoft Remote Desktop window, or click Microsoft Remote Desktop and choose Quit Remote Desktop. This will leave you logged on and your programs running.
Note: Microsoft Remote Desktop will show an image of the last window before you disconnect from your PC.
Disconnect from Fortinet
In the Forticlient window, click the Disconnect button.
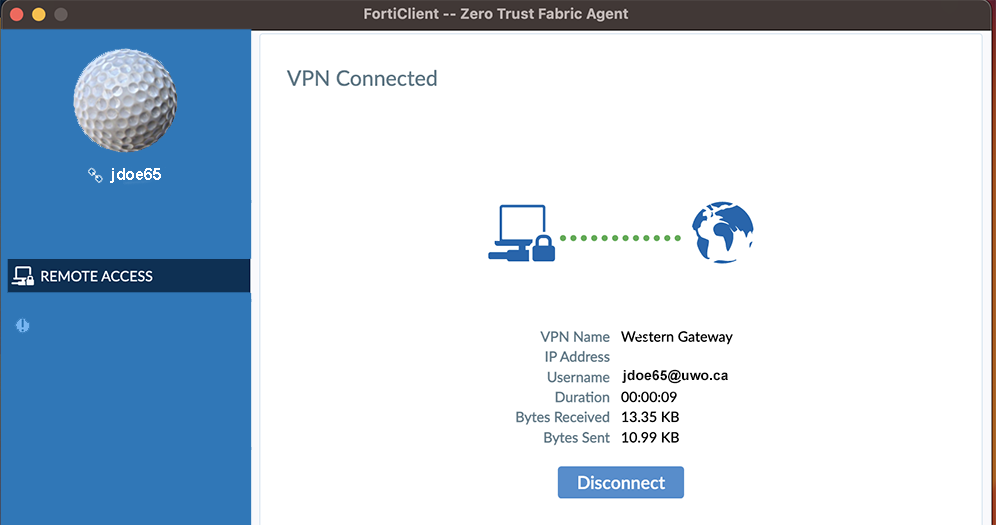
If you need assistance with the items discussed in this Help Note or with setting up your office PC for remote access, please contact SSTS.

