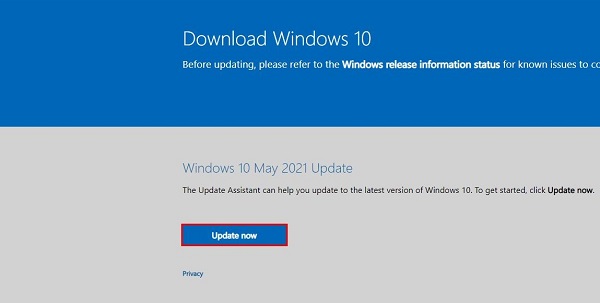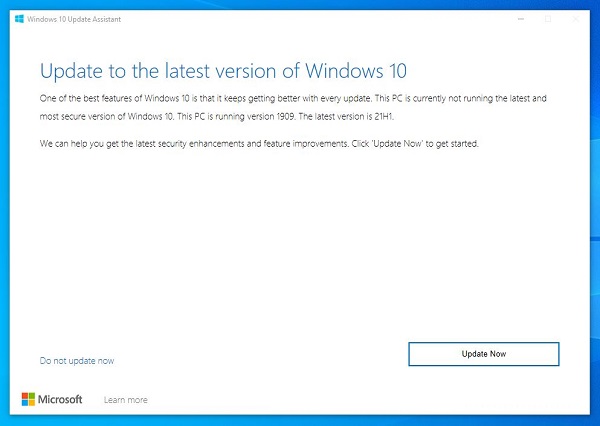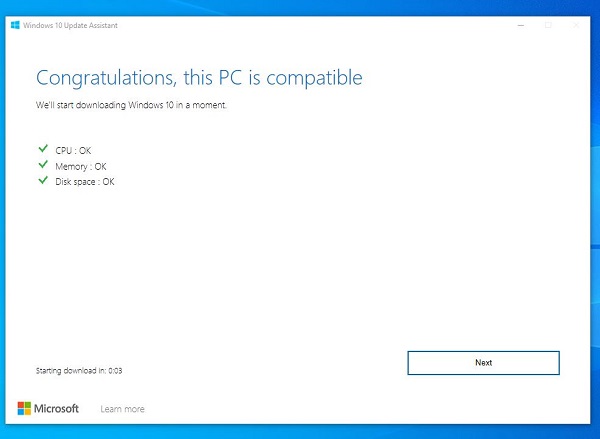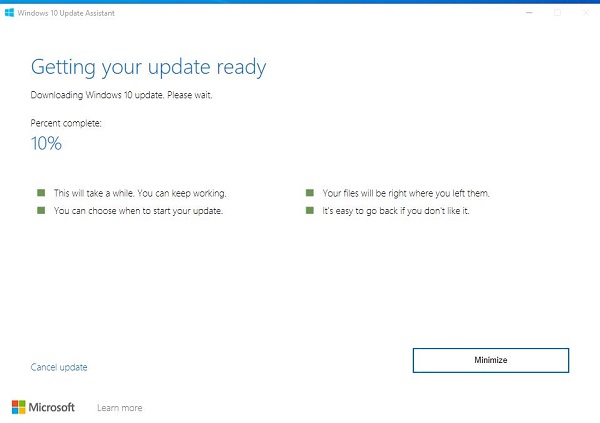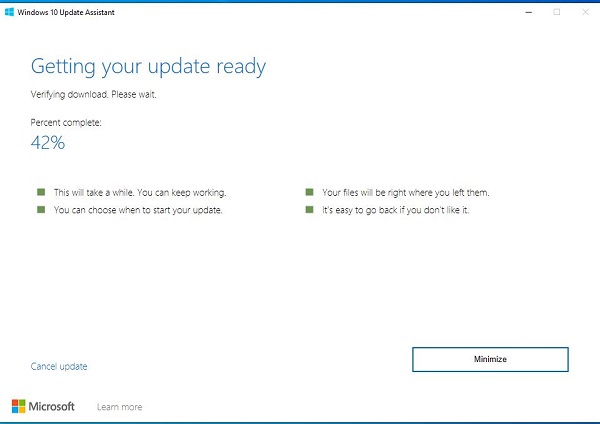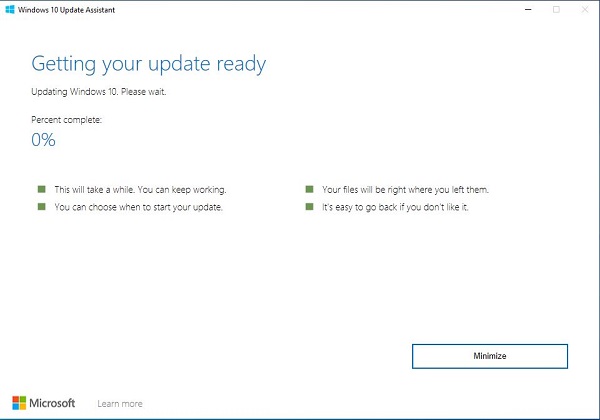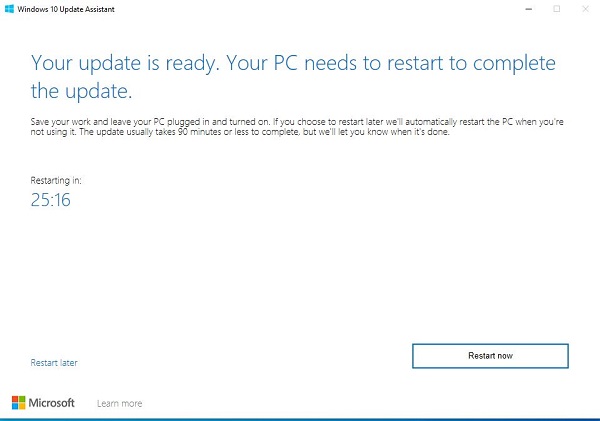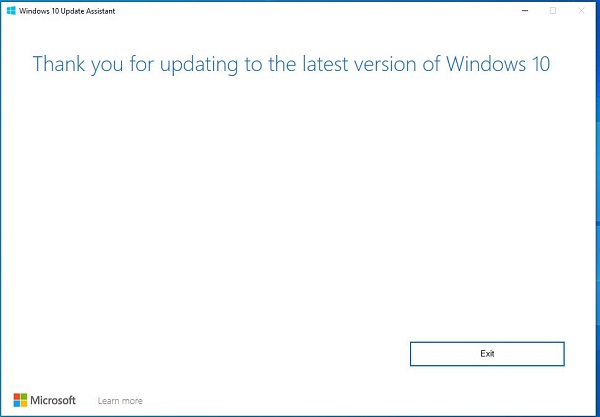Windows Updates
Staying Current with Windows Updates
Windows Updates is something that is built into your Windows computer. Most computers on the Western University domain should update automatically but many get behind for various reasons. If your computer is connected to the internet, it should automatically download and apply updates. It will often require a restart and you may see the update icon in your System tray, or when you choose to Shutdown or Restart your computer, you will see Update and shut down or Update and restart as your options. This means you need to restart your computer to complete the Windows updates.
You must keep your computer current to protect it from vulnerability attacks and ensure that your system remains supported.
To ensure that your computer matches the current versions below, please follow the steps below.
Current Version: 21H2
Minimum Version: 20H2
Step 1: Is your computer up to date?
- Click the Windows icon in the bottom left corner of your screen.
- Type Winver and click Winver Run Command at the top of the menu.
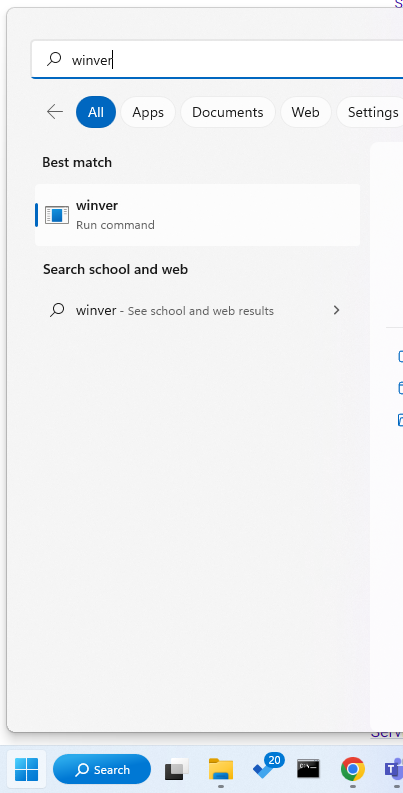
- If your computer is not running at least the Minimum Version as shown at the top, then you need to manually update your computer.
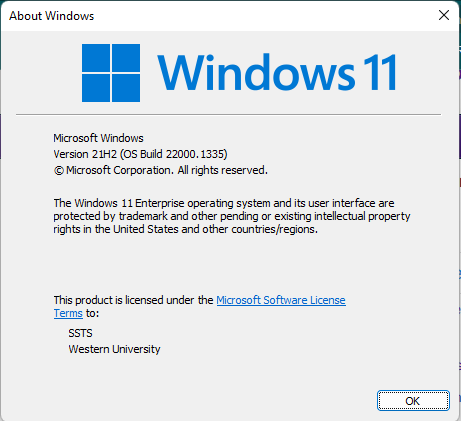
Step 2: How to update your computer.
- Click the Windows icon in the bottom left corner of your screen.
- Start typing Windows Update and click Windows Update settings at the top of the menu.
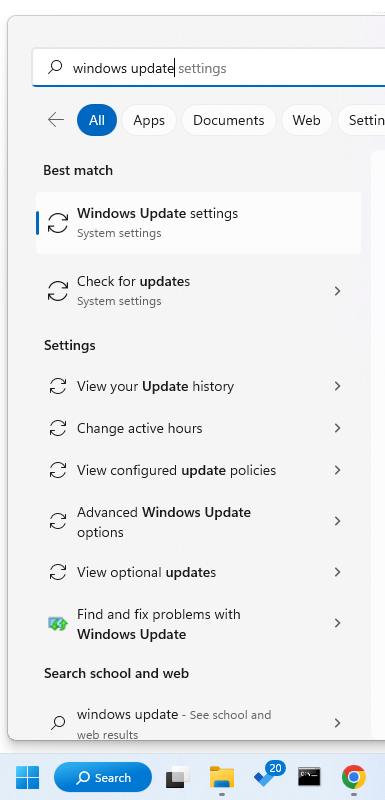
- Click Check for Updates.
- If there are updates available click Download.
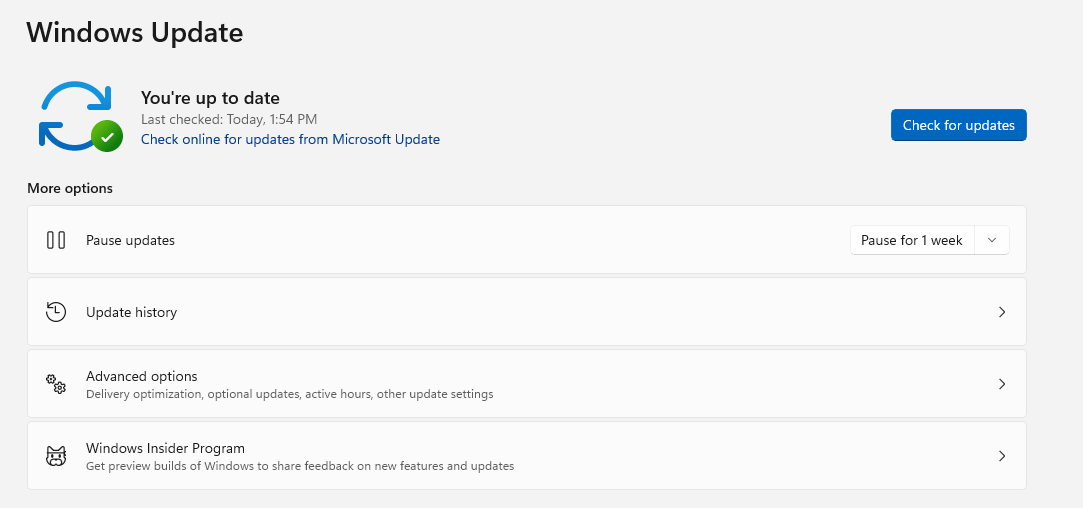
- If you see Feature update to Windows 11, version ####, choose Download and Install (see the current version shown at the top.
- After the update, follow Step 1 above to see if your updates are current.
- If they are current, you're finished.
- If they are not current, please proceed to Step 3 below.
How to manually update your Windows 10 computer.
After downloading and installing updates, if your computer is still not running the Minimum Version shown at the top, you need to download the latest Windows update manually.
- Go to https://www.microsoft.com/en-ca/software-download/windows10 and click Update Now for the current update.
- Follow the instructions on the screen. The screens should look like the images below as the update progresses.
- When it is complete, return to Step 1 to check that your computer is up to date.