Install a Network Printer
The SSC Network provides access to a number of printers that are available for both public and private access depending on your status. Public rooms are already setup with the appropriate public printers. If you wish to print to a public printer in SSC 1020 or SSC 6300, note that you can use the Web Print feature from PaperCut to print without having to install a printer on your computer.
Faculty and staff members can be granted access to departmental printers on the network. Although the procedures for connecting to a departmental printer are the same as described in this Help Document, the Network Path Names for departmental printers are not published here. Our naming convention is such that you may be able to recognize your departmental printer, but you are welcome to contact SSTS at 519-661-2152 or ext. 82152 to obtain assistance with connecting your departmental printer.
Naming Convention: The naming convention for most printers on the SSC Network is room#_printer. For example, a Hewlett-Packard Laserjet 4350 in SSC 1228 will be identified as 1228_hp4350. Printers outside of SSC are prefaced with the building acronym. If your printer has moved, the printer name is generally not changed.
Instructions for Windows 11
1. In the space beside the Start button type \\sscprint.ssc.uwo.ca. The command will be displayed at the top. Click Run command.
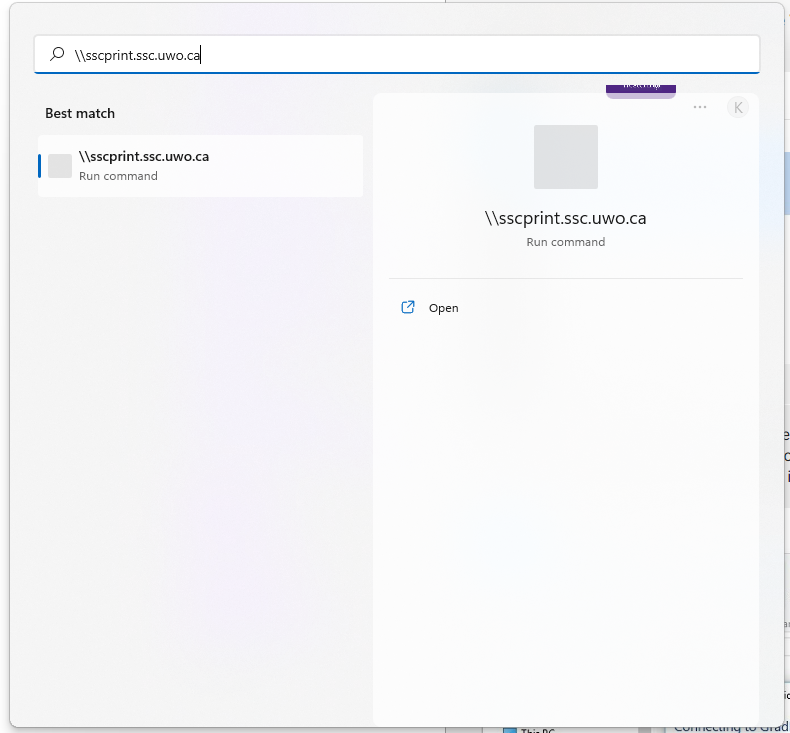
2.You may be prompted to enter in your username and password. Enter your username in the format of your email address (i.e., username@uwo.ca) and do not use any alias if you have one. A list of printers will be displayed. Find your printer and double-click on it. This will install the printer to your computer.
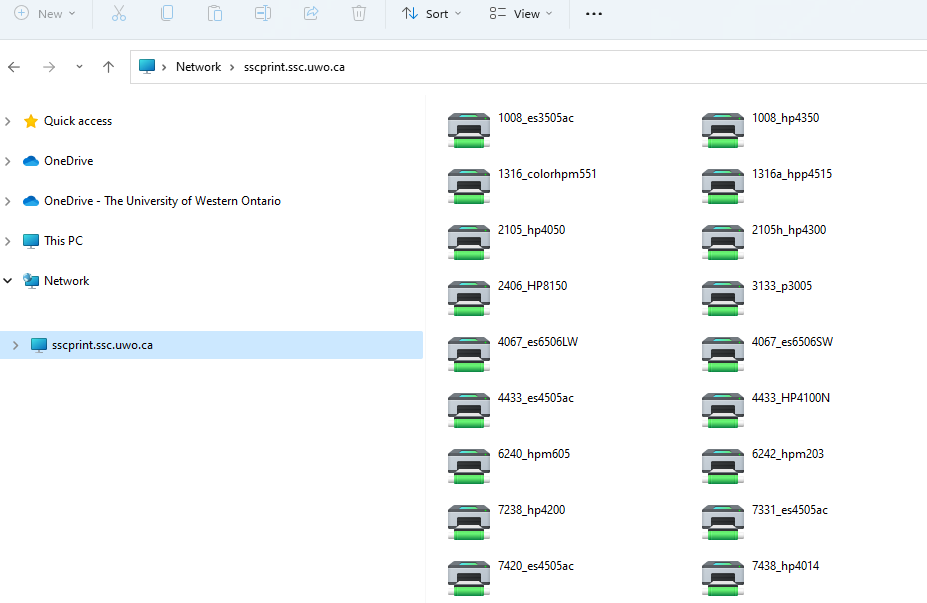
3. If you would like this printer to be the default printer, in the space beside the Start button, type Control Panel, and select the Control Panel application. Then choose View Devices and Printers from the Hardware and Sound list. Right-click on the new printer and click Set as default printer.
Instructions for Mac
For Mac computers, printers are added using the IP address of the printer. Please contact SSTS to obtain the IP address for your printer and then follow the instructions below to add a network printer to your Mac computer.
1. Launch System Settings.
2.choose Printers & Scanners
3. In the Printers & Scanners menu, click the Add Printer, Scanner, or Fax... button.
4. At the top of the screen, select the middle button circled in red below:
- Enter the IP address that you got from SSTS in the Address field.
- Change the Protocol to Line Printer Daemon – LPD if not selected.
- The Name should fill automatically after the IP address is entered.
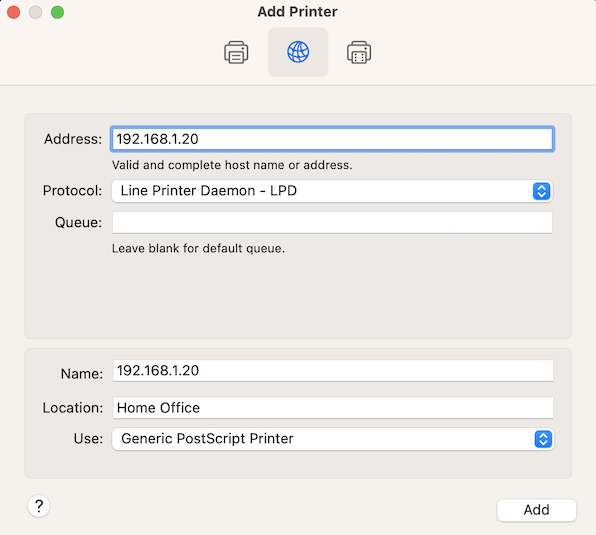
- Use should be the printer driver. Select the Toshiba-X7 USA from the drop down menu.
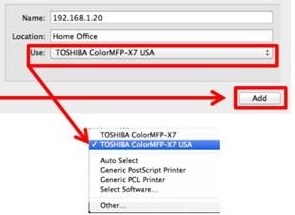
- Click Add.
Departmental Printer Changes
If the name of your departmental printer changes, or your departmental printer has been replaced, you will receive an email advising you to reboot your computer. The new printer will automatically be connected for you following the reboot.
To set the new or renamed printer as the default printer:
- In the space beside the Start button type Control and choose Control Panel (Windows 11).
- Depending on your current view, choose Devices and Printers or View Devices and Printers under Hardware and Sound.
- Find and right-click your new printer and choose Set as default printer.
To delete your old printer (Windows):
- In the space beside the Start button type Control and choose Control Panel (Windows 11).
- Depending on your current view, choose Devices and Printers or View Devices and Printers under Hardware and Sound.
- Find your Toshiba printer, right-click on it, and choose Remove device.
To delete your old printer (Mac):
- Launch System Preferences and choose Printers & Scanners.
- Select the printer from the list, click the - (minus or remove) button, then click the Delete Printer button.
Toshiba Department Code
If you have a Department Code for printing to the Toshiba, you can choose to save the code with the printer definition so you don't have to enter it every time.
To save your Department Code (Windows):
- In the space beside the Start button type printers and choose Printers and Scanners (Windows 11).
- Find and click on your Toshiba printer
- Then choose Printing Preferences
- Select the Others tab
- Your username should already be displayed but if not, enter it in the User name (Alias) blank.
- Enter your code beside Department Code and click Apply.
- If you want to make sure that you typed it correctly, you can uncheck Hide Department Code but we recommend that you check the box again before you exit.
- Click OK.
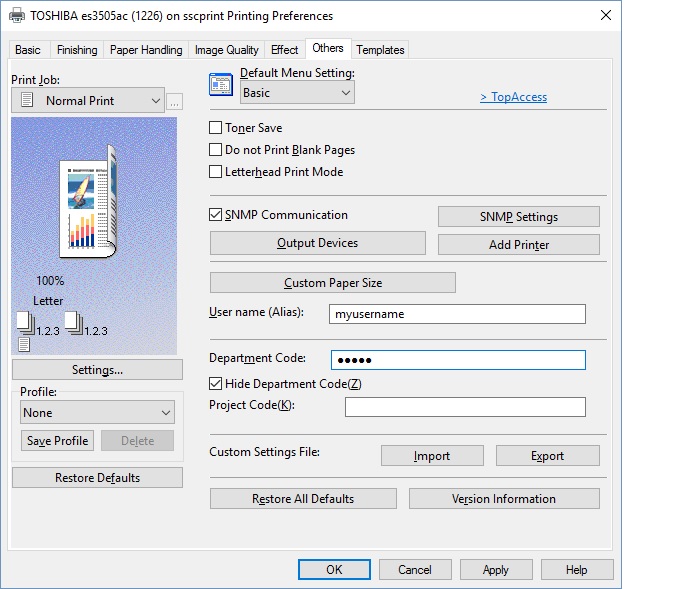
To save your Department Code (Mac):
- This can be done and we recommend that you contact SSTS for support.




