Service Desk Instructions
Using the Service Desk system gets your issue to the correct support person faster. The questions ensure that we get the information we need up front so we can serve you better. The same people are still here serving your needs on a ticket and we will still come to your office or talk to you on the phone. It also gives all of us a history of your issue. You can watch a 5 minute video on how to use the SSTS Service Desk. You may have to login to view the video.
Overview of SSTS Service Desk
A Jira Service Desk request for help, or a ticket, can be submitted at westernu.atlassian.net/servicedesk/customer/portal/36 . There is a link to it from all of our web pages. It is most easily found on our home page in the tile:
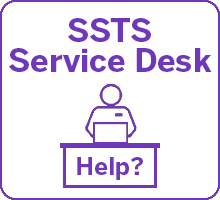 The Service Desk screen looks like the image below:
The Service Desk screen looks like the image below:
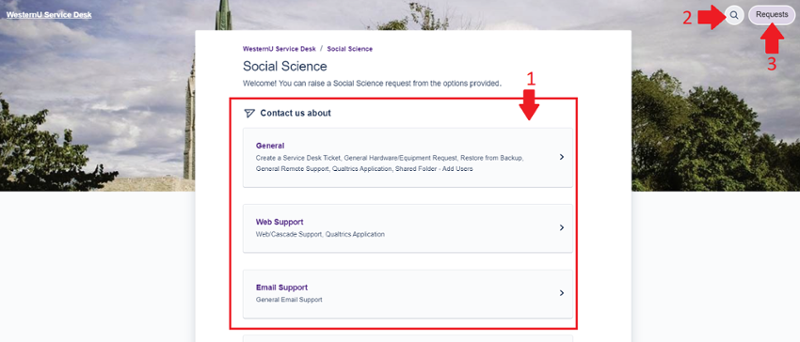
- Various support categories are offered by SSTS and visible on this page. Select a category to see the types of support requests available.
- The Search icon provides a quick way to search for the most appropriate spot for the help you need.
- Search using keywords related to your specific issue to get a list of Request types. Each Request type is a clickable link to a ticket form which collects the necessary information to resolve your request.
- Note that the search results will show request types from all Service Desks across the University. Look for the text "to Social Science" under a request type to submit a request to the Social Science Technology Services team.
- Requests button is used to access a list of tickets associated with your account. Find your tickets by clicking Requests and then selecting Created by Me. You will see a new page where your open requests are listed. Changing the filters along the top can provide access to past tickets that have been closed, or tickets created by others that have been shared with you.
Request Types
Choosing a specific request type ensures that you answer all the questions that we need in order to assist you with your issue. It's still okay to simply use the standard Create a Service Desk Ticket option.
Sharing Tickets
You can share a ticket with anyone on your team as long as those people have previously logged into the Jira system. After you Create a ticket, the summary view of your ticket will be displayed. You will see an option to Share in the right column. You can click Share at any time during the life of your ticket.
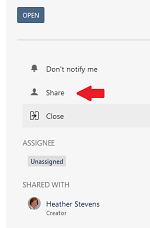
If you don't see their name, you can ask them to login to westernu.atlassian.net and then they will be in the system.

