File Management and Backup
What if your hard drive crashed and you discovered that all your files had been lost and could not be recovered? Hard drives can fail without warning, a virus could wipe out your files, or your computer might even get stolen (especially a laptop). You might accidentally delete a file or an entire folder of important files with a single click! It's almost impossible to recover files from a failed SSD hard drive. Do you have a backup?
UWO IT departments routinely back up their network servers and critical systems but not individual computers. Therefore, the responsibility of safeguarding and backing up your important files and documents, whether on a desktop or laptop computer, rests with you.
See the topics below for tips on how to manage your important files and also take advantage of services provided on the SSC Network. Some practical backup options that are easily implemented by individuals are also described.
File Management Practices
File Hierarchy
It is recommended that you set up your file folders in a hierarchical structure. If you create a folder on your C: drive called My Data, for example, then you might create three other folders under that such as Admin, Research and Teaching. You can then create further folders under these so that your nested tree looks something like the example below as it is displayed in File Explorer. The advantage of using this file organization is that you can choose to backup C:\My Data and all of your important data files in subfolders within C:\My Data will be backed up using the single path.
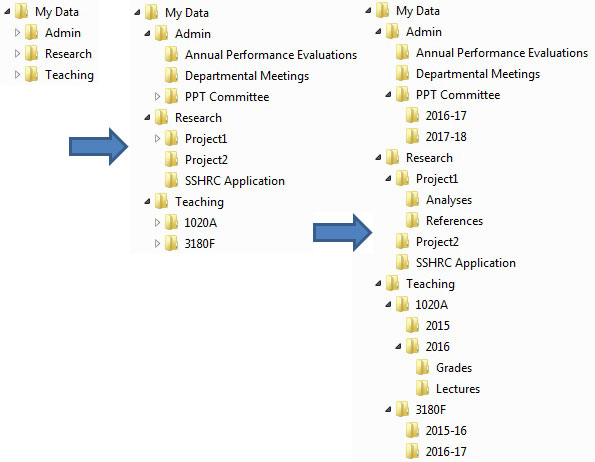
The Documents Folder and the Desktop
Most programs default to the Documents folder as a standard location for your files. This is located in C:\users\username\My Documents which is not very obvious to the general computer user and difficult to find when backing up data. Avoid saving files in this location. Often people choose to save files on their Desktop so they can find them easily, however, this is buried just like the Documents folder in C:\users\username\Desktop. Instead, you can choose to set shortcuts in your Documents folder and on your Desktop that point to your C:\My Data folder or to your H: drive.
- Open File Explorer by clicking on the file folder icon in your task bar.
- Click on Documents.
- Right-click in the Documents window and choose New > Shortcut.
- Browse to C:\My Data or H: and then click OK.
- Choose Next
- Enter a name for the shortcut such as My Data, and then click Finish.
- To create a shortcut on your Desktop, right-click on the Desktop and choose New > Shortcut.
- Repeat steps 4-6.
Save files on the Network
Depending on how extensive your storage requirements are, you can take advantage of the SSC Network to safeguard your files. There are other cloud based options as well.
-
Your H: Drive: Social Science faculty, staff and graduate students have about 5 GB of personal storage space on their H: drive. This space is accessible only by you from any SSC Network computer or the remote access service. Important files that you are working with on a regular basis can be saved in folders on your H: drive. The advantage of doing so is that these are automatically backed up hourly and nightly and the backups are kept offsite. If you accidentally delete a file or even an entire folder, you can request to have the file(s) restored. Hourly backups are retained for 24 hours and nightly backups are retained for 1 month. Please indicate the time the file was lost if you are looking for a restore from the last 24 hours. The H: drive can be mapped for Mac users or laptop users as well.
- Microsoft OneDrive: All eligible faculty, staff and students have been granted 1 TB of space on OneDrive. Please remember that this space is in the cloud so you should refer to Western's Data Classification heirarchy when you decide to store files in this location. If you are using OneDrive, we recommend that you store it locally as well as on OneDrive.
- Shared Storage: Sometimes it is advantageous for a group of researchers or administrative staff to have access to a shared storage location. You can request shared storage on W: or P: for your team that can be accessed by any of your team members. Like the H: drive, it is backed up hourly and nightly. See the Shared Storage page for more information and the application.
- Email File Attachments: A common way that people transport files from home to the office or vice versa, is through email. This is good temporary storage and might be well used in conjunction with a USB Flash drive. Caution: When you open the file attachment, it is important that you first save the attachment to a known folder on your C:, H: or shared drive.
Backup Options
If you store your important files on your computer's hard (C:) drive, the only way to prevent lost data is to backup your files. There are a number of backup options available to individuals and departments as outlined below. Before implementing a backup strategy, however, you should answer the following five questions:
What do I need to backup? First decide what you need to back up. The simplest plan is to just back up your data and files that can't be recreated. Applications and the operating system can be re-installed and do not need to be backed up by the average computer user. You should backup your profile, which can be found in C:\Users\username. If you use the file hierarchy described above, you should backup the C:\My Data folder as well. Otherwise, you will have to select specific folders to backup.
What device or media will I backup to? There are several options. If your data requirements are small, you may wish to back up to USB sticks whereas if your data requirements are large you probably want to consider an external hard drive. You may wish to consider doing both. Making two backups means you can have one copy in your office for quick recovery as well as having an off-site backup which can be used in case your office or home suffer fire or water damage that might also destroy your backups. Various backup options are summarized below.
How will I backup? If you are only backing up data from selected directories on your hard drive, the simplest method is to copy the folders to an external hard drive or USB stick. This is probably the cheapest solution, however, it is manual and can be time consuming. As a result, most people may not stick to a regular backup schedule. Our recommendation, for easy and reliable backups, is to purchase an external hard drive as outlined below.
Where will I store the backups? We recommend that you have multiple backups and that one backup be stored outside your office or home. By keeping a second backup in another location, you protect yourself from data loss due to theft, water damage or fire.
How often will I backup? If you have automated backup software, daily incremental backups and complete monthly backups should be performed. If your backup software is not automated, you can set a recurring appointment as a reminder in your email. Remember, the longer the period between backups, the more you have to lose. You need to consider your saving activity to determine backup frequency.
USB Flash Drive
USB flash drives have decreased dramatically in price and increased significantly in storage size. We recommend at a minimum 128GB USB Flash Drive to back up your files.
- Advantages: Easy to implement, low cost, fast, transferable, can be automated in Scheduled Tasks using a simple copy command. Can easily be used for offsite storage.
- Disadvantages: USB stick can be lost/stolen/damaged, storage may be insufficient for some users. We recommend that you encrypt the data on your USB stick. There are some free data encryption tools online.
External Hard Drive
External Solid-State hard drives (SSD) can provide easy to use and high-speed backup at a reasonable cost (consider a 1TB or 2TB USB External Drive). We recommend a Solid-State USB External Backup drives for backing up your data. Some even come with encryption built in. This makes it feasible to backup your files on a daily basis. We recommend that you either purchase two external drives and alternate them on a weekly basis, or save a backup regularly to a USB Flash SSD Drive that you store offsite.
- Advantages: Very easy to use, fast, automated backups, no special hardware is needed, reasonable cost, portable
- Disadvantages: Backups occur to a single device that can also fail or be stolen
Caution: If you only have one external harddrive and you leave it connected to your computer all the time, it will not protect you from data loss caused by malware/ransomware, fire/flood, power issues, and theft/vandalism.
WTS Central Backup/Recovery Services
This option will only be of interest to researchers or departments that have large amounts of important or sensitive data on their workstations and require automated, reliable backups. WTS offers two options with a minimal monthly charge of $15/month.
Additional Resources
The following table provides a list of useful resources related to the subject matter presented in this Help Note.
Contact SSTS at ssts-help@uwo.ca or 519 661-2152 extension 82152 for support in setting up a personalized backup plan.

