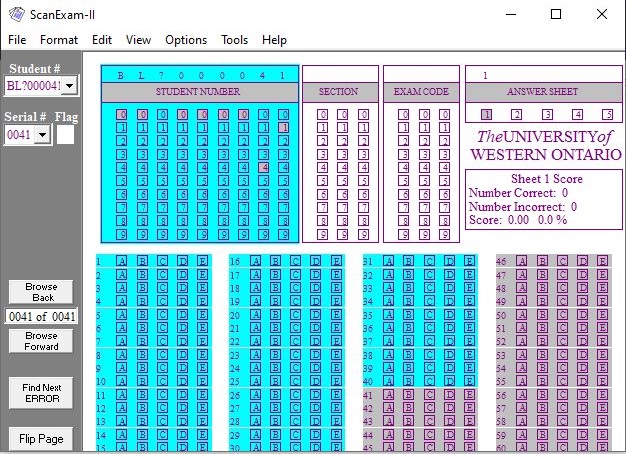ScanExam-II - Frequently Asked Questions
1. What do I do when I receive the e-mail notification from the examination scanning services?
- Extract DAT File - Follow the instructions in the email to retrieve your exam DAT file(s).
- Pickup Scan Sheets - Please pick up the original scan sheets after receiving your scanned examination results via e-mail. You will need these to complete the recommended steps that are outlined below.
- Use the ScanExam-II software - The most current version of ScanExam-II is available for download at ssts.uwo.ca/network/software_resources/downloads. Use this software to error correct and score the DAT files.
- Check for Errors - It is your responsibility to verify the accuracy of the DAT file. Open the DAT file using ScanExam-II, choose Edit > Scan Error Summary to determine the extent of errors in the DAT file.
- Locate Errors - If the Scan Error Summary indicates errors, locate DAT records in error by using the Find Next ERROR command button. Questions with errors are highlighted in light blue. If you have more than 60 questions, use the Flip Page button to see the overleaf. Errors are typically a result of incomplete erasures, more than one answer choice given, too faint answer marks, legitimate blank answers, missed or multiply marked bubbles in the student answer field, or a missing exam or section code if these are used.
- Correct Errors - Retain your scan sheets in their original piles of 50 to make searching through the sheets quicker (Social Science Only). Compare the DAT error records with the corresponding scan sheets. The sheet number with the error is indicated in the left column of the screen. Verify the student number before editing any correction to the DAT record using ScanExam-II. Never edit or change in any way the original paper student scan sheet.
Note: Please contact the office where you had your exams scanned if errors are excessive.
2. How do I get my grades into OWL?
Choose Tools > Create DPC file (for MMS loads) and choose raw score (OWL does not allow percentage grade uploads). When you choose raw score remember if you have excluded a question that it will be marked out of a lower total (if you had 40 questions and had to exclude one, the raw score is now out of 39). The file is created with a .dpc extension that you will be prompted to name and save in the folder of your choosing. The output file is compatible for loading into OWL as well as spreadsheet packages such as Excel.
If you had multiple versions of the exam and scanned them separately (you did not use Exam Mapping), create a DPC file for each version. Open each of the DPC files in Notepad. Copy the contents of each DPC file into one combined DPC file and save the combined file.
For help uploading the grades to OWL, please contact WTS or view the OWL documentation.
3. Why do I get an error when I try to send email from ScanExam?
4. Why process multiple version exams as a single set instead of processing each version as a separate exam?
More and more instructors are adopting multiple versions of their exam to combat cheating. Unfortunately many choose to mark the multiple versions as if each version was a unique exam. This approach, although conceptually straightforward, results in more work and provides less useful results than if time is taken at the outset to use the capabilities of Scan Exam to mark the multiple versions as a single set. Scan Exam refers to this concept as Mapped Exams and it only requires that the instructor adopt specific Exam Codes (111, 222,..,999) and also specify mapping information. The benefits for doing this are:
- No need to separate the exams into their separate versions; merely collect them and submit them for scanning.
- No need to create separate answer keys for each version; there is only one master answer key.
- Only one DAT file to mark; not one for each version of the exam, which also means that there will only be one transfer file for grades from Scan Exam to MMS, not one file for each version.
- Question analysis is more significant when all the versions are processed together. The interpretation of the question analyses is simplified because there is just one set of results to examine, conveniently related to the master exam question order.
- Post exam changes such as removing questions, adding multiple correct answers, changing a question into a bonus, changing question weights or simply fixing an error in the master answer key is done once and the correct ripple of those changes are automatic for the multiple versions.
- Cheating analysis is much enhanced when all the versions are processed together because this increases the size of the analysis, which in turn improves the statistical accuracy for revealing possible cheating.
- Complete subset analysis at the version and section level of the exam is provided.
- It is possible to prepare the text copies for each of the multiple versions of the exam using a question exam bank, the mapping tables and a tool provided within Scan Exam.
5. How do I e-mail individual scan test results to students?
6. What is the minimum number of scrambled version exams needed to discourage cheating?
In order to achieve exam placements in the exam room so that every student is surrounded by other students writing different versions of the same exam you need at least 4 scrambled versions or in Scan Exam terminology 4 mapped exams with codes such as 111, 222, 333, 444. The following illustrates two possible exam layouts:
e.g. 1. 111 222 111 222 111 222
333 444 333 444 333 444
111 222 111 222 111 222
333 444 333 444 333 444
111 222 111 222 111 222
333 444 333 444 333 444
e.g. 2. 333 444 222 111 333 444
222 111 333 444 222 111
333 444 222 111 333 444
222 111 333 444 222 111
333 444 222 111 333 444
222 111 333 444 222 111
7. Is there an automated way to create multiple version exams?
Provided all the exam questions reside as simple text files or as Microsoft Word html files prepared from templates provided by Scan Exam, then the Create Mapped Exams utility found in the Tools menu will generate up to nine scrambled versions of the exam. The scrambling is based upon either question or answer choice rearrangements using mapping tables which can be custom defined or automatically generated by Scan Exam. Please refer to the Scan Exam Advanced Topics web document for full details.
8. How do I extract the marks for use in Excel to combine with essay questions?
- For Student IDs and the raw score: Choose Tools > Create DPC file (for MMS loads) and choose raw score.
- You will be prompted to save the file with a dpc extention. This creates a text tab delimited file that you can open in Excel.
- In Excel, choose File > Open and choose All Files (*.*). Browse to your dpc file.
- Choose Delimited, and check Tab and Space.
- Be sure to specify that the Column data format for the Student ID number is text.
9. How do I allow for more than one correct answer for a question?
If you discover after setting an exam that two or more of your answer options are correct for a question, you need to set a Custom Alternate. Prepare your Answer Key as you would normally with only one correct answer option per question. Then, in ScanExam choose Options > Custom Alternates. In the box that appears at the top, scroll down to the question that you need to alter. If B was your original correct answer, you will see B(1) in the box to the right of the question number and this is taken from the Master Answer Key. If you want C to be correct too, advance to the next box to the right and enter the second correct answer, for instance C(1). The number one in brackets represents the weight or score given if this answer is selected. You may specify up to four alternate correct answers plus alternate weights for every question.
10. I am having trouble installing ScanExam.
ScanExam is an older Windows application that is no longer updated and some users have trouble installing it. The most common problem is corrected as follows:
- When you are downloading the program, choose the option to save the file instead of run, and make sure you save it in a new EMPTY folder.
- Browse to the folder where you saved the ScanExam-II program and double-click scanxiizse.exe to install.
11. How do I use ScanExam on my Mac or UNIX system?
ScanExam is a Windows only application and will not install and run directly on other computer operating systems such as Apple or Unix. This is not an insurmountable problem and two suggestions are offered:
- Social Science users can access SSC Network software and services from any Internet location using SSC remote access services. For example, the Remote Desktop client for the Mac can be downloaded from www.microsoft.com/mac and once installed, a Mac user may run a remote PC session without the need to install an emulator as described prior or install MMS or ScanExam since these are available on the remote PC. Please adjust your screen resolution to 1080p (1920 x 1080) or less or you will receive a "run time error" when you launch ScanExam-II. More information about remote access is available on our web site. Check with your IT department to see if a similar service is available in your Faculty or Department.
- Some Mac and Unix users utilize PC emulators installed on their Mac or other PC platforms. Such emulators permit the installation and execution of MS Windows based applications that would otherwise not be available on their platform. Using such an emulator, ScanExam may be installed and run on a Mac as if it were a PC. There are a number of different PC emulator programs available for download from the Internet, some are free and some are for purchase.
12. How do I manually add sheets to my ScanExam file?
There are times when it may be more convenient to hand enter one or two student sheets rather than submitting them to the campus scanning service. A blank student answer sheet may be inserted at the end of an open file of displayed answer sheets and the data can be entered manually.
- Choose Edit > Insert a Blank Sheet
- The student number is initially set to BL?###### where ###### is a number equal the current count of sheets in the file prior to the insert, plus 1. The serial number field is also automatically set to the current number of sheets in the file plus 1.
- Click on the appropriate number options to enter the correct student number. Read the number at the top to confirm that you entered it correctly.
- The appropriate number of questions as indicated by the Master Answer Key will be highlighted in cyan. Click the appropriate answer choices as recorded on the original paper copy. There will only be a question highlighted in cyan if your student left that question blank.
- Choose File > Save DAT
13. Why am I getting a "Run time 6 error" when I try to run ScanExam?
It is possible that ScanExam does not recognize the resolution on your computer as it is a very old program. Try adjusting your screen resolution to 1080p (1920 x 1080) or less.
- Adjust your screen resolution by clicking the Windows button, choose Settings > System > Display.
- Scroll down until you see Display Resolution. Make a note of your current setting.
- Click the drop-down list and select the resolution you want.
- Click Keep to use the new resolution, or click Revert to go back to the previous resolution.