Data Security
If you are conducting research, then you must have data. It's important to invest some time in keeping that data secure.
- How are you collecting the data?
- Where are you storing the data?
- Who should have access to the data?
- How is the data being backed up?
- How will you preserve your data for other researchers?
Data Classification
Your data management process is dependent on the classification of your data. Western's Data Classifications are Public, Sensitive or Confidential. The classification types are defined on the Information Security web site.
Data Security
If your data is considered sensitive or confidential according to Western's Data Classifications, then you need to be encrypting your data or storing it in a secure fashion to protect it from theft, loss or malware.
- Laptops and Desktop computers - These should be encrypted if you are storing your data on the local hard drive. Bitlocker is bundled with the Professional and Enterprise versions of Windows and can easily be used to encrypt your whole computer. When using bitlocker, the key used for the encryption is a password that you must not lose! For more information on Bitlocker see the set-up instructions below.
- Network Computers - If you are working on a system on the SSC Network, we recommend that you lock your screen to protect your computer against unauthorized access. Then save your data directly on your personal H: drive, or your shared research folder on P:. Data on your own H: drive is accessible only by you. Data on P: is accessible only by the research team members that you specify. Both have the added benefit of being backed up hourly.
- USB Devices - If you are using USB Flash drives or external hard drives to store or backup your data, you should be encrypting these devices. Western recommends using VeraCrypt for USB drives.
- Email and Cloud - Sensitive or confidential data should not be emailed or saved in the Cloud using DropBox, OneDrive, Google Docs, or any other cloud service. If you need to share your data with someone on campus, we recommend a shared folder, or the on-campus OneDrive solution.
- Printing - Care should also be taken when printing confidential or sensitive data. Western provides tips for managing the printing of confidential or sensitive data on the Information Security web site.
- Search for Manage Bitlocker in the search box
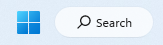 . If BitLocker is available for your device you will see the application listed in the search results. Click to open the application.
. If BitLocker is available for your device you will see the application listed in the search results. Click to open the application. - In the Bitlocker Drive Encryption Window, locate the drive you wish to encrypt and select Turn On BitLocker.
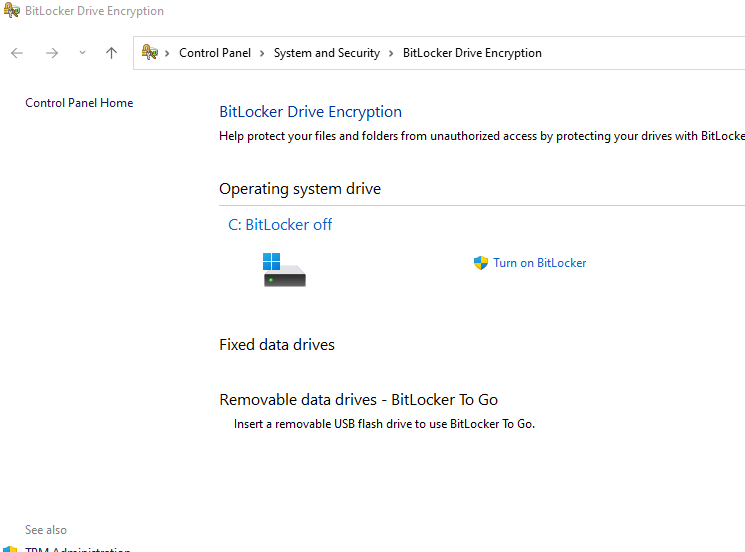
- When asked How you want to back up your recovery key several options are available. We recommend saving the key to more than one spot. This can be accomplished by saving the key file to multiple locations, and/or printing the key. If this key is lost you will not be able to unlock your encrypted drive and all data within will be lost. Do not share the key with anyone. If somone has access to this key they will be able to decrypt the sensitive data on your drive.
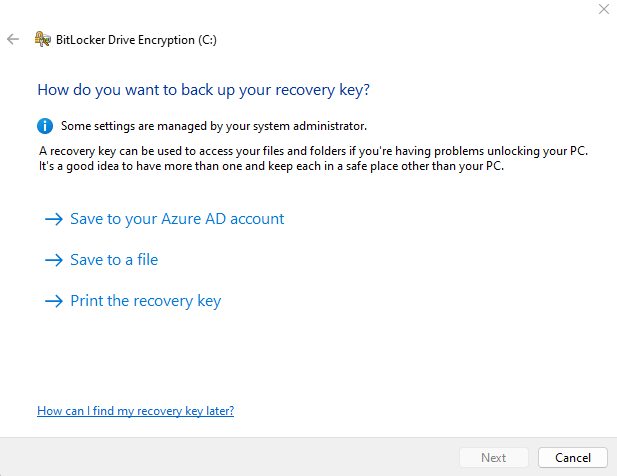
- Select save to a file and save the .txt file to an unencrypted folder.
- Select Print the recovery key and print off a physical version of the key.
- After saving the key to multiple locations, select Next
- Select Encrypt entire drive and click Next
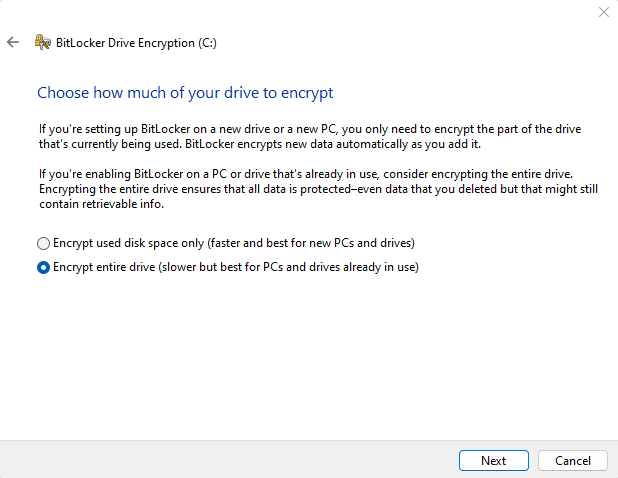
- Choose which encryption mode to use according to the following:
- If you are encrypting a drive which you intend to use on another system, select Compatible Mode
- If you are encrypting a drive that will remain on your device, select New encryption Mode
- After selecting the encryption mode, click N ext
- In the following screen check off the box next to Run BitLocker system check. This will assure that the key you saved earlier is correct and can be used to recover your drive.
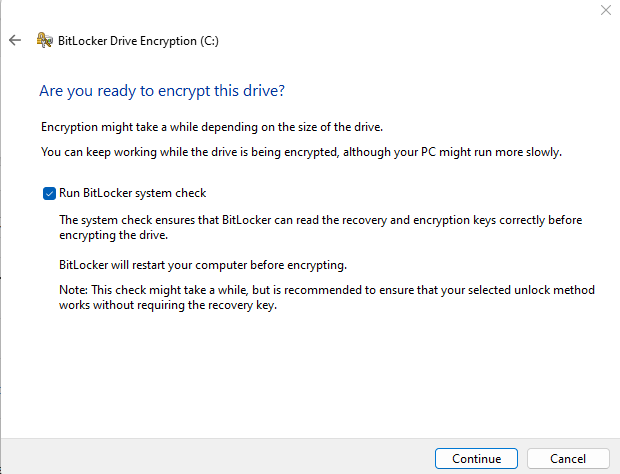
- Click Continue
- Follow the instructions to restart your system. Upon restarting the encryption will begin. Wait for the encryption to complete.
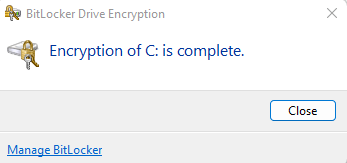
- Your drive is now encrypted. To double check Navigate to the BitLocker Drive Encryption application (as was done in step 1) and check that encryption is turned on.
Data Backup
Data security includes backing up your data. If your laptop were lost, stolen, or the data was lost due to some malfunction, you want to be able to resume your research with no loss of data. Please see our backup help document for tips and suggestions, or contact us for support in setting up your own backup plan.
Data Management Plan
Western Libraries has put together a new resource for Research Data Management in response to the Tri-Agency Statement of Principles on Digital Data Management. It has many useful tools for planning your research data management from the initial planning stages to the final storage location of your data in a data repository for future researchers.
For support securing your data, please contact ssts-help@uwo.ca or call 519-661-2152 or ext. 82152.

