Multi-Factor Authentication
Updated June 17, 2021
Multi-Factor Authentication (MFA) will be required for Office 365 and Human Resources by June 22, 2021. Multi‐factor authentication adds a second layer of security, using a secondary device such as your smartphone, to keep your account secure even if your password is compromised. The change for Modern Authentication that was rolled out on February 2, 2021 ensures that your Office and email applications already support MFA and Modern Authentication.
Final Deadline June 22, 2021
Everyone will be switched over by June 22, 2021.
To enroll, go to https://MyMFA.uwo.ca. For details and setup information see https://mfa.uwo.ca.
MFA Videos
- What is MFA? Why MFA? (2:15 minutes)
- Choose a device to use with MFA (7:45 minutes) Hint: It doesn't have to be a cell phone.
- Setup your device (3:45 minutes) You will need to be logged in to view this video.
- MFA Demo (9:30 minutes)
Setup your Device
Do I Want To Keep it Simple?
If you consider yourself to be technically challenged, you can choose to enroll your cell phone WITHOUT installing the DUO mobile app. Then you can choose to receive a phone call or a text for your secondary authentication. We can get you setup with the App when it's safer to help you in person. You can also enroll your home phone (landline) and receive a phone call for your secondary authentication.
- Go to https://mymfa.uwo.ca and login.
- Click the Start Setup button.
- What type of device are you adding? Choose Mobile Phone.
- Enter your cell phone number and click the check mark to indicate that the number is correct. (Continue)
- What type of phone is 519-555-1234? Choose Other (and cell phones).
- When it returns to the My Settings & Devices screen, choose Add another device (about half way down the screen)
- What type of device are you adding? Choose Landline (Continue)
- Enter your home or office phone number (you can enter an extension for your office phone) and click the check mark to indicate that the number is correct. (Continue)
- You should now see your mobile number and your landline number on the My Settings & Devices screen.
- Scroll down and choose your default device and what you would like to happen When I log in. If you're not sure, accept the default.
- Ensure that it is working by clicking on the Test MFA button.
- If you choose Call Me and the selected device is your mobile phone, you will need to know how to toggle on the number key pad on your phone so you can press a button when you receive the call.
- If you choose Enter a Passcode for your Mobile Phone, you will receive a text message. You will receive 10 codes that can each be used once.
- Note that if your phone is not connected to Wifi and you don't have a texting plan, there will be a charge for the text message.
What Kind of Phone Do I Have?
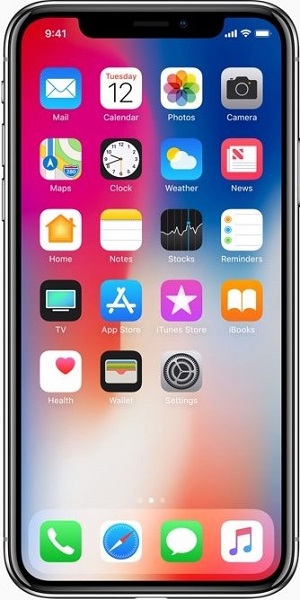
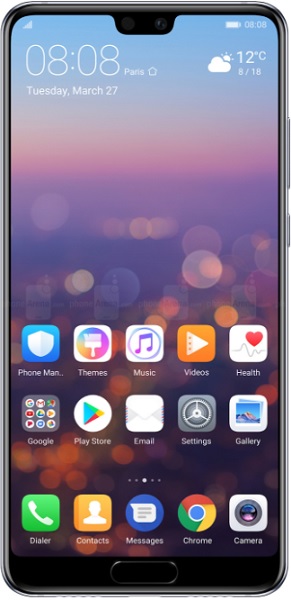
<-- The phone screen on the left is the Apple iPhone.
The phone screen on the right is an Android phone.-->
There are many different manufactures of phones that run Android including Samsung, LG and Google. Remember that your phone won't look exactly like either due to different installed apps, background images, and version levels.
Download the DUO Mobile App to Your Device
iOS is Apple iPhone and Android is used on other phones such as Samsung, LG and Google.
iOS iPhones or iPads
- On your iOS device (iPhone or iPad) open up the App Store.
- Search for Duo Mobile and click the install button to download.
- When the installation is complete, set your phone aside and proceed to the Enroll for MFA step below.
Android Phones or Tablets
- On your Android device open up the Play Store.
- Search for Duo Mobile and click the install button to download.
- When the installation is complete, set your phone aside and proceed to the Enroll for MFA step below.
Enroll for MFA
You should install the DUO Mobile app for your cell phone before performing this step.
- Go to https://mymfa.uwo.ca and login.
- Click the Start setup button.
- For type of device select Mobile Phone
- Enter in the phone number and confirm the number by selecting the checkmark (Continue)
- Select the type of phone you have (If you're not sure, see What kind of phone do I have? above.) (Continue)
- Click the I have Duo Mobile Installed button.
- Now you will see the QR code that you need to scan. On your phone, open the Duo Mobile app and select the Add Account button.
- Allow it to send you notifications and access your camera.
- Use your device to scan the QR code on the web page from #6 above.
- You will see a green check mark on the web page when it is successful (Continue)
- When it returns to the My Settings & Devices screen, choose Add another device (about half way down the screen)
- What type of device are you adding? Choose Landline (Continue)
- Enter your home or office phone number (you can enter an extension for your office phone) and click the check mark to indicate that the number is correct. (Continue)
- You should now see your mobile number and your landline number on the My Settings & Devices screen.
- Scroll down and choose your default device and what you would like to happen When I log in. If you're not sure, accept the default.
- Ensure that it is working by clicking on the Test MFA button.
- If you choose Send me a Push and the selected device is your mobile phone, you will need to open the DUO Mobile app on your phone. You should see a green bar at the top that says Request Waiting. Tap to Respond. Tap the green bar and then click the green Approve check box at the bottom.
Opt-in to MFA
Now that you are enrolled, you can choose the best day for yourself to opt-in by going to https://opt-in.uwo.ca/. Your MFA will be activated for Office 365 the next day.
For assistance, please contact SSTS or your local IT support person.

