SpamTrap Moving to EOP
Updated March 2, 2022
Western has used SpamTrap (CanIT-Pro) for many years to help filter junk and spam email messages from our inboxes. The end-of-life date for SpamTrap is approaching so Western will be moving to Microsoft Exchange Online Protection or EOP to protect you from spam, malware and other email threats. The move to EOP is a natural progression of our move to Office 365. EOP uses the Junk Email feature that is built into Outlook.
Key Dates:
- February 27 - Successfully Migrated from Spamtrap to EOP
- May 1 - Spamtrap is permanently shut down
What do you need to do?
- Learn more: WTS has information on their site that includes a link to a recorded training session.
- Decide if you want to migrate your Spamtrap rules: We don't recommend importing your old Spamtrap rules (Allow/Block Senders) to EOP for the following reasons:
- Importing your SpamTrap rules into EOP is challenging.
- Many of your old rules are obsolete, or redundant in EOP.
- It's easy to allow Outlook to learn new rules.
- Release or Purge messages in Spamtrap: Spamtrap will be permanently shut down on May 1, 2022. If you have messages in Spamtrap, they will no longer be accessible after that date. You can either respond to your last Spamtrap email, or login directly to Spamtrap to process your quarantined messages.
Configure Your Outlook Junk Email
EOP is likely to be different in how it flags email as spam. It might block things that that were previously trapped, or vice versa.
- Open Junk > Junk E-mail Options. You can enter Safe Senders and Blocked Senders manually by adding them to the list.
- You should check your Junk Email folder regularly, especially if you are expecting an email that hasn't arrived.
- If there are messages in your Junk Email folder that should not be marked as Junk, right-click on the message, choose Junk > Never Block Sender or Junk > Never Block Sender's Domain (@example.com) (if the message is from a supplier, for example).
- If you receive a message in your inbox that you think should be flagged as Junk, right-click on the message, choose Junk > Block Sender.
Import rules
Rules can only be imported using the Outlook desktop app and it is complicated. If you want to import your rules, the instructions are below. WTS has shared a video of this process at: https://web.microsoftstream.com/video/b95723f3-5e67-4327-8f48-28b594c17351
- Login to https://spamtrap.uwo.ca
- Choose Preferences > Export Rules
- Check Sender and Domain
- Click Export Objects as Downloadable CSV
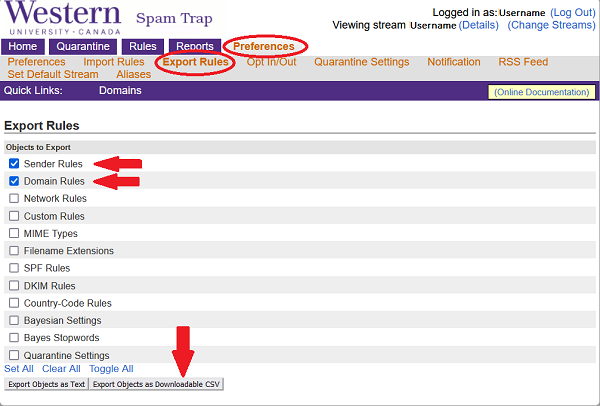
- Allow the file to open in Excel and then save a copy. The file can't be imported as is.
- The top of the list is Senders and the bottom is Domains. Senders are specific emails and Domains are any emails that end with @domain.com. Review the file and delete any rows that are obsolete (e.g., your child's former school, a former supplier, etc).
- There are only two columns of interest: sender/domain and action
- Insert a new column between sender/domain and action.
- Copy the sender email addresses into the new column as is.
- For the domains, copy the domain and preface it with the "@" symbol (e.g., microsoft.com becomes @microsoft.com)
- Next the actions must be split up. Filter the list and select only "allow-always" senders and domains. Then just copy the senders/domains to a text file called SafeSenders.txt as follows:
mysupplier@store.com
mydoctor@medical.com
@orion.on.ca
@qualtrics.com
@systat.com - Repeat for the "reject" action and copy the senders/domains to a text file called BlockedSenders.txt.
- Open the Outlook Desktop app and choose Junk > Junk E-mail Options
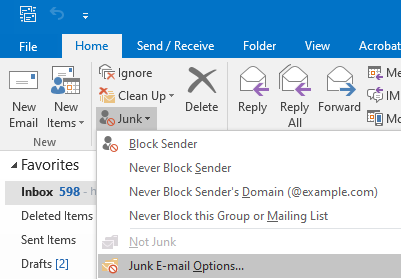
- Choose Safe Senders > Import from file...
- Select your SafeSenders.txt file that you created above and click OK.
- Repeat choosing Blocked Senders > Import from file...
- Select your BlockedSenders.txt and click OK.
Quarantine
Messages with a very high score for spam will be sent to Quarantine, which is like the former Spamtrap. You will receive an email from quarantine@messaging.microsoft.com with the subject Spam Notification: # New Messages as shown below. You can choose from the options to Block Sender if you don't want the message, Release if you want the message sent to your inbox, or Review to see the message within the safety of the Quarantine system. If you do nothing, the message will be deleted in 30 days.
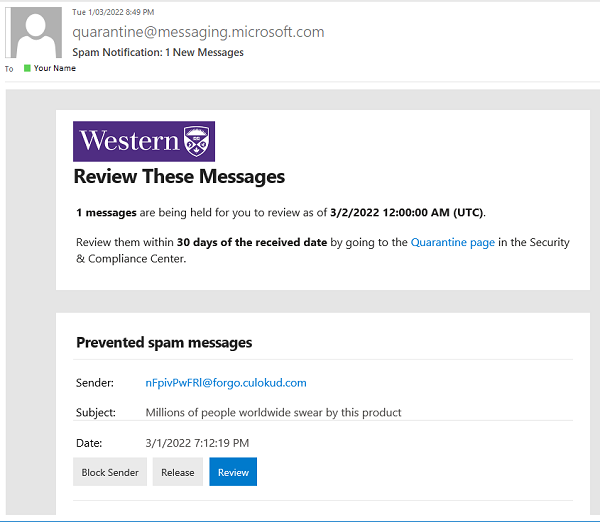
Non-Outlook Users
Western provides Office 365 and Exchange for email services. People using other clients for email will be supported on a best effort basis.
Please follow the instructions at https://wts.uwo.ca/office_365/eop.html to manage your junk email using the Outlook Web app. To add a Safe Sender, or add a Blocked Sender, you will need to use the Outlook Web app. You should be able to access your Junk email folder using your mail client to view, delete, or move the contents.

