Shared Storage

Researchers or Department Administrators often require a space where they can store files that are accessible by other members of their team. There are three options for sharing files within your team:
OneDrive
All faculty, staff and students have 1 TB of storage in OneDrive. OneDrive is nice for quickly sharing a file or a folder but Teams would likely be a better choice for longterm sharing with a team. OneDrive is a Microsoft cloud-based service so all usage must comply with Western's Computing, Technology & Information Resources Policy and Data Classification Standards. You can learn more about sharing and collaborating with OneDrive on the WTS website.
Teams
All faculty, staff and students have access to Microsoft Teams. Microsoft Teams is a group collaboration app that helps you collaborate with your team. Team members can be both internal and external to Western. You can manage permissions for your team within channels, thereby only allowing users access to only the files they need. It is also a cloud-based system so all usage must comply with Western's Computing, Technology & Information Resources Policy and Data Classification Standards. You can find more information on using Microsoft Teams to collaborate with your team on the WTS website.
Shared Folder
If you expect that there will be a lot of shared files, you want multiple people to have read-write or read-only access, and you will be sharing confidential or sensitive data, then you probably require a Shared Folder that is hosted by SSTS locally.
You can complete an application for a shared folder online.
Please prepare a list of usernames for people who should have access to the shared folder and indicate what type of access these users should have. It is the responsibility of the folder owner to request updates to your user access list as members of your team come and go.
- Complete a ticket to add users.
- Complete a ticket to remove users.
Once your shared folder has been setup, you and your team will automatically be connected to it the next time you log onto an SSC Network computer. Research shared folders will be on P: and Administrative shared folders will be on W:. If you are not working on an SSC Network computer you can map the drive using the instructions below.
Windows Instructions
- Open File Explorer

- Right-click on This PC
- Click Show More Options
- Choose Map Network Drive …
- Choose an available drive letter. (P: for a Research Share, or W: for an Administrative Share)
- For Folder, enter
\\ssc-venus.uwo.pri\sscprojects$ for a Research Share or
\\ssc-venus.uwo.pri\sscadmin$ for an Administrative Share. - Make sure there is a check in the box beside “Reconnect at logon”
- If you are not logged on using your Western Credentials, you will also need to check the box beside "Connect using different credentials".
- Click Finish.
- If you checked the box in step #8, you will be prompted for your Western username (username@uwo.ca) and password.
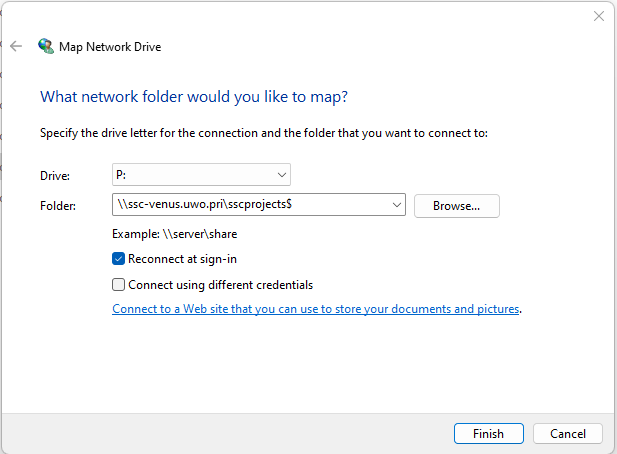
Disconnect Shared Drives
Open File Explorer and click on This PC. Right-click on the shared drive, either sscprojects$ or sscadmin$. Click Show more Options and click Disconnect.
Mac Instructions
- Choose Finder > Go > Connect to Server.
- Enter the path using the following syntax:
smb://ssc-venus.uwo.pri/sscprojects$ for a research share or
smb://ssc-venus.uwo.pri/sscadmin$ for an administrative share - In the pop up window select Connect as Registered User and enter your network username (including '@uwo.ca') and password.
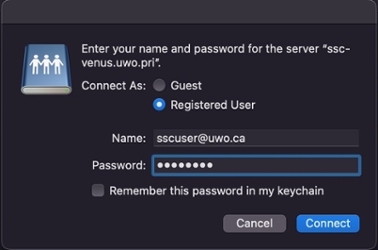
- A new icon representing your mapped network drive should appear in Locations. You will see either sscprojects$ or sscadmin$ drive with your shared folder(s) as a subfolder.
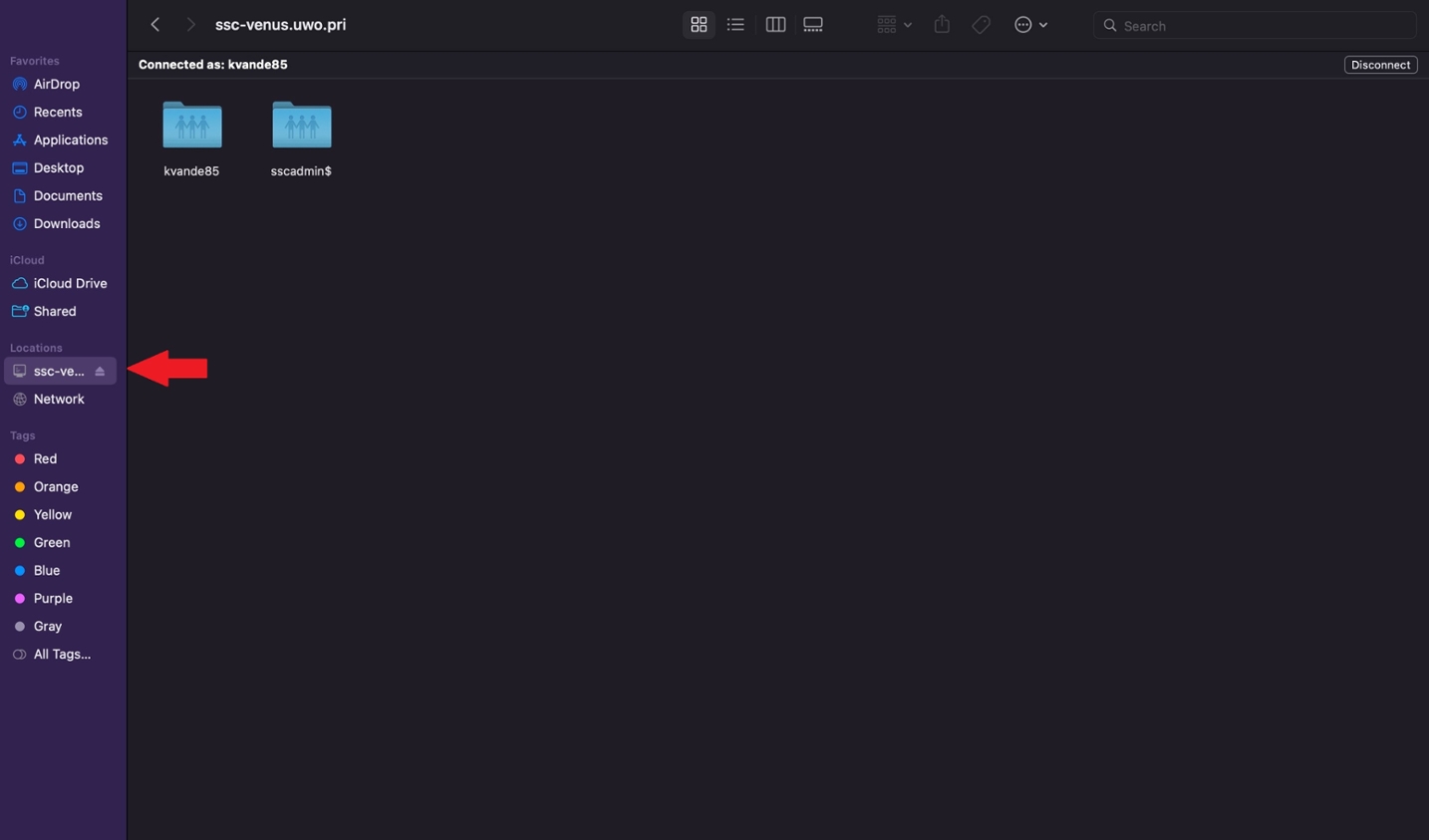
Disconnect Shared Drives
Open a Finder window. In the left margin under Shared, click on the eject button beside the ssc-venus share name (see the arrow above).

