SSC Network Services for Laptop Users
This Help Document is intended to assist laptop users gain access to some of the services offered on the Social Science Centre (SSC) Network.
To obtain Network access, laptops must either use a direct connection to the SSC Network or a wireless connection to the Western Wireless network. Note that, unlike desktop computers that are typically members of the SSC domain and have transparent access to SSC Network services, laptops only have WiFi access by default. Using a laptop, however, you can still access most of the same services as desktop users by following the simple procedures outlined in this Help Document.
Getting Connected
Wireless users can connect from any campus locations that currently provide wireless service. Popular locations include most public areas, the DB Weldon library, and most locations in the Social Science Centre. To view wireless locations on campus, and obtain assistance with connecting to the wireless network, visit the Western Wireless web site at: wireless.uwo.ca
Direct network connections within the Faculty of Social Science can also be used in the following areas:
- Faculty and staff offices
- Computer rooms in SSC 1012, 1014 and 1020
- The graduate student offices in Room 1120
- Graduate student offices and cubicles located in Social Science academic departments
To obtain a network connection for a private office, or to obtain information about direct connections available in the other areas mentioned above, see Network Connections.
Authentication
Authentication refers to the process by which you identify yourself as an authorized user. In order to access SSC Network services, you will need to use your UWO user name and password.
Note: When connecting to SSC Network resources from a laptop or computer that is not a member of the SSC domain, you will need to login with your username followed by @uwo.ca, just like your email (username@uwo.ca).
Connecting to Your Personal H: Drive or Shared Drives
Every faculty member, staff member or graduate student with a Social Science account automatically receives a Personal Storage drive for storing personal and course/research related files and documents. Establishing a connection to your H: drive is a one time process. Once connected, these drives will be available to you from anywhere on campus and can be used to save or retrieve files and documents.
Note: Western firewall restrictions prevent access to your personal drives from off-campus. Using Western ROAMs and/or the Remote Access Service can be used as a work around to this restriction.
Mapping Drives from Windows
To establish a connection to your personal storage use the Map Network Drive... feature of Windows:
File Explorer > Right Click This PC > Show More Options > Map Network Drive...
Note: You must select This PC on the left side of the screen for the Map network drive option to be available at the top.
In the Drive and Folder fields, use the following specifications (substituting your actual username where noted):
| Description | Drive | Windows Folder | Mac Folder |
|---|---|---|---|
| Faculty/Staff/Grad Student Personal Storage Drive | H: | \\ssc-venus.uwo.pri\sschome$\username | smb://ssc-venus.uwo.pri/sschome$ |
| SSC Network Course Library | L: | \\ssclibrary.ssc.uwo.ca\userlib | smb://ssclibrary.ssc.uwo.ca/userlib |
| Shared Administrative Folder* | W: | \\ssc-venus.uwo.pri\sscadmin$ | smb://ssc-venus.uwo.pri/sscadmin$ |
| Shared Project Folder* | P: | \\ssc-venus.uwo.pri\sscprojects$ | smb://ssc-venus.uwo.pri/sscprojects$ |
| *Note that if you do not have a folder assigned to you then you will see no folders listed in W: or P:. | |||
The following screens illustrate the connection process for a person with the fictitious username of jdoe99 selecting the H: drive and connecting it to the folder \\ssc-venus.uwo.pri\sschome$\jdoe99:
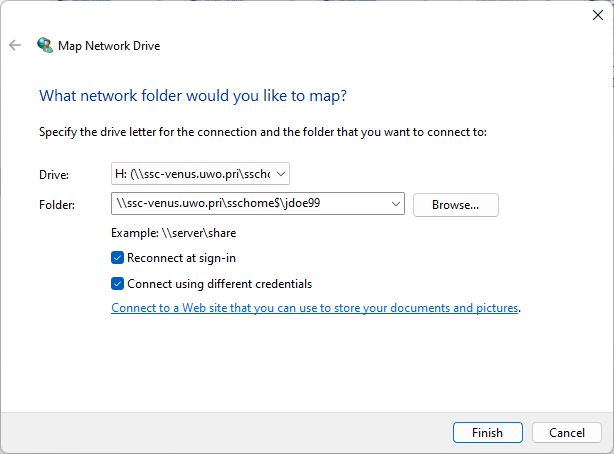
After entering the Drive and Folder, make sure the Reconnect at logon and Connect using different credentials are both checked.
Enter your UWO username in the form username@uwo.ca as in the example below:
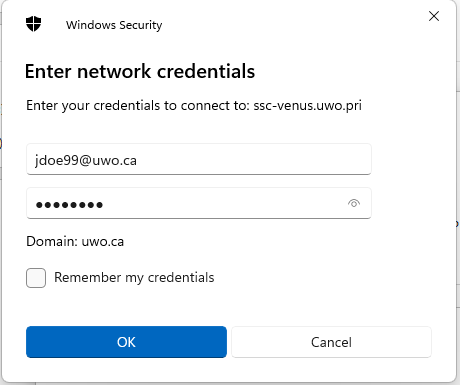
Once you have entered your password, click OK and Finish to complete the drive mapping. You will now have your personal storage drive connected to your computer.
Mapping Drives from Your Mac
If you are a Mac user, choose Finder > Go > Connect to Server. Enter the path as indicated in the table above. The example below connects to the H: or Personal Storage drive.
Enter your UWO username in the form username@uwo.ca as in the example below:
You will see your username as a subfolder which is your personal network storage folder.
Printing to Network Printers
Faculty and Staff
Faculty and staff members can be granted access to departmental printers located on the network. The Network Path Names for departmental printers are not published here. Faculty and staff are requested to contact SSTS at 519-661-2152 or ext. 82152 to obtain assistance with connecting to a departmental printer.
As with network drives, establishing a connection to a network printer is a one time procedure. Once established, however, connections will only work from on campus due to Western firewall restrictions.
To add a new printer connection to your laptop, please see the instructions to Install a Network Printer.
Students
The SSC Network provides access to a number of printers that are available for both public and private access depending on your role. For example, students have access to the public printers in SSC 1020 and SSC 1038. They can print to those printers by logging onto their PaperCut account at papercut.uwo.ca and choosing Web Print.
Output sent to public printers can be released and paid for at the locations noted. Payment is made via your PaperCut account. To view the current printing charges and obtain more information, visit the Printing page.
Remote Access
Students can access some software remotely by using the WTS MyVLab service.
Faculty, Staff and Graduate Students in the Faculty of Social Science can access some software that is only available on the SSC Network by using our Remote Access Service. When working from off campus, they must use the Western ROAMs (Remote Office Access Management System) provided by WTS. To learn more about ROAMs and how to use it please refer to our Using ROAMs help document.
Additional Resources
Links to related information have been provided throughout this Help Document. These, and links to a few additional resources are listed below:


