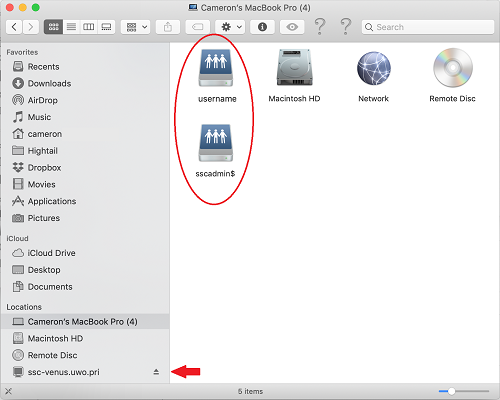Student File Storage
All Graduate and Undergraduate Students
All Western Students have access to 1 TB of free storage on Microsoft OneDrive with their Microsoft Office 365 email.
Tip: Save your active essays and assignments to two locations. If you save everything to a Flash drive so you can take it to and from school, save an extra copy on OneDrive just in case you lose your Flash drive or it becomes corrupt. Graduate Students can also save to your Social Science Personal Storage H: drive.
Desktop and My Documents
If you are working in any of the student labs in the Faculty of Social Science (SSC 1014, 1014B, 1020, 1038, 1059, 1316A and 6300) including Departmental user labs, your Desktop and My Documents folders are redirected to network storage space. There is only very limited space for undergraduate students for these redirected folders. The redirection is for your protection so you don't lose anything. However, we highly recommend that you save your files specfically to OneDrive so you know where to find them when working in other locations. Graduate Students can also save to your Social Science Personal Storage H: drive.
Graduate Students ONLY
SSTS provides our Graduate students with Social Science personal storage space. When you log onto any computer on the SSC Network, Graduate students will have an H: drive. This essentially includes the computer rooms in the SSC (rooms 1014, 1014B, 1020, 1038 and 6300) and in various Social Science Departmental computer labs.
Backup
The H: drive is backed up by snapshot once an hour and that hourly backup is maintained for 24 hours. An additional daily backup is performed and held for 30 days. Should you require an earlier version of a file restored to your Social Science personal storage drive, it should be requested as soon as possible using the request to restore from backup ticket.
Connecting to H: in Windows
If you are working at another location on campus or you are working on your laptop using the Western Wireless, you can map your H: drive manually. You can also map L:, the Course Library drive, or P: for shared folders as follows:
- Click on your File Explorer icon from the Task Bar.
![]()
- Right click on This PC and click Show more options
- Map Network Drive..
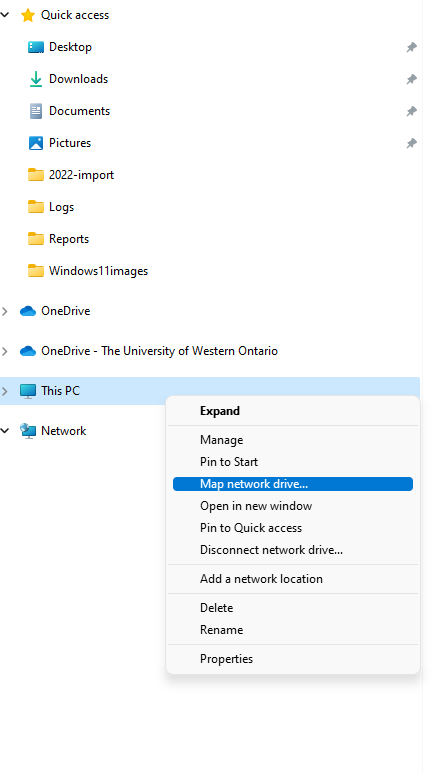
- Select a drive letter from the Drive drop down list.
- Beside Folder, enter the path as follows:
- Faculty/Staff/Grad Personal Network Storage (H:) drive is \\ssc-venus.uwo.pri\sschome$\username where username is your Western username (e.g., jdoe99 in the image below)
- Course Library L: drive is \\ssclibrary.ssc.uwo.ca\userlib
- Project folders normally on P: are \\ssc-venus.uwo.pri\sscprojects$
- Check with your IT Support person regarding mapped drives on other servers
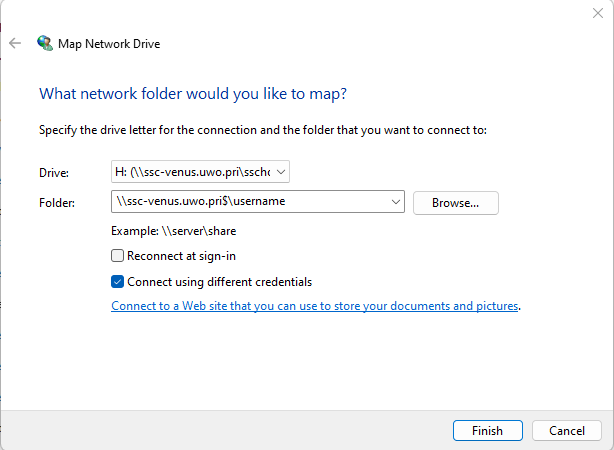
- Make sure that Reconnect at logon is NOT checked.
- Check Connect using different credentials. Click Finish.
- You will be prompted for username and password. For Username enter username@uwo.ca (where username is your Western username) and enter your Western account password. (Note: Do not use an email alias.)
Connecting to H: on a Mac
If you are working at another location on campus or you are working on your Mac laptop using the Western Wireless, you can map your H: drive manually. You can also map L: the Course Library drive, or P: for shared folders as follows:
The paths for the network drives are as follows:
- Faculty/Staff/Grad Personal Network Storage (H:) drive is smb://ssc-venus.uwo.pri/sschome$/username where username is your Western username.
- Course Library L: drive is smb://ssclibrary.ssc.uwo.ca/userlib
- Project folders normally on P: are smb://ssc-venus.uwo.pri/sscprojects$
- Check with your IT Support person regarding mapped drives on other servers.
Connect a Drive
- Choose Finder > Go > Connect to Server. Enter the path from the list above in the following format: smb://ssc-venus.uwo.pri/sschome$/username
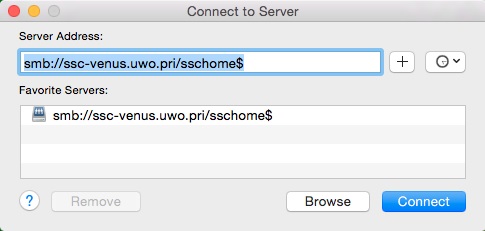
- A login screen will appear and the login name for your Mac will be prefilled. Change the Name to username@uwo.ca (where username is your Western username) and enter your Western account password.
- A window will open showing the contents of the drive that you have just connected.
- You can connect a second drive by returning to the Connect to Server window and clicking the plus + in the bottom left corner.
- A new icon representing your connected network drive should appear in the Finder window for your computer and the server will be listed under Locations.